User Account Activation
- Authors:
- Created:
11/17/2020
- Modified:
05/18/2025
How does Account Activation Work?
Each time a new user is created in Ops Insights, an Account Activation Email is sent to the new user’s email address. Before logging in, the user must confirm the provided email address is a real email address before he or she can Activate their new Ops Insights user account. Once the account has been activated a Temporary Password will be sent to the new user’s confirmed email address that will allow the user to Login for the First Time.
How do I know if I Need to Activate My Account?
If your account has NOT been activated you will receive an Account Activation Required warning message when attempting to Login to Ops Insights. If you receive this message, follow the steps outlined in the How do I Activate my Account section listed below. The Account NOT Activated Warning Message Example image listed above will show you what the Account Activation Required warning message will look like when attempting to login if your user account has NOT been activated.
Account NOT Activated Warning Message Example
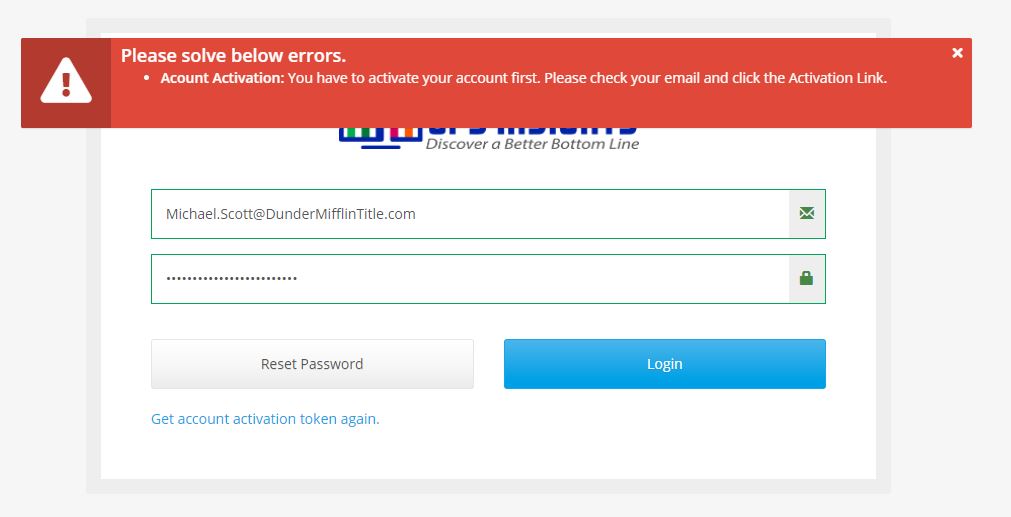
How do I Activate My Account?
When your user account is created in Ops Insights, you’ll receive an Account Activation for Ops Insights email that will prompt you to click the Activate Account button that appears in the body of the email to activate your new user account. The Steps to Activate My Account section below will outline each step that’s required to activate your new user account.
Steps to Activate My Account
Open the Account Activation for Ops Insights email.
Click the Activate Account button that appears in the Account Activation for Ops Insights email.
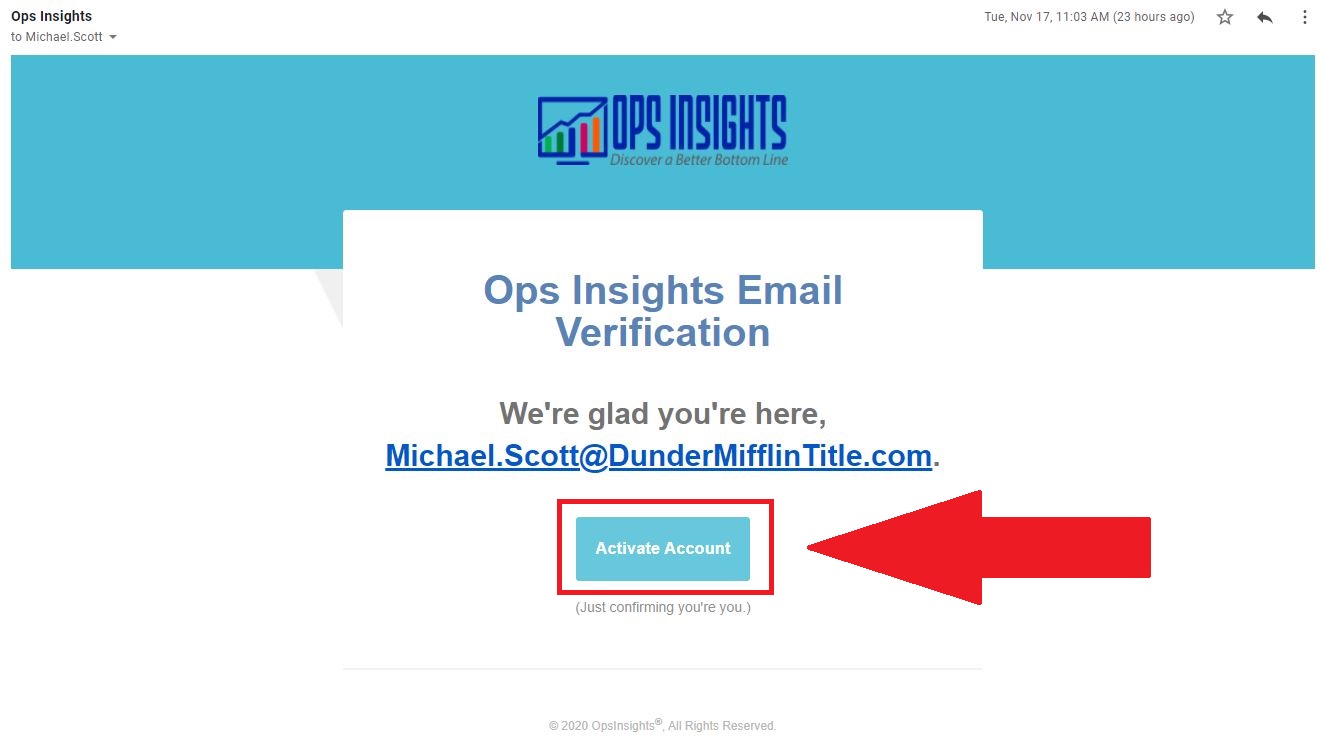
After clicking the Activate Account button in the Account Activation for Ops Insights email, you will be redirected to the Ops Insights Login Page and a message will appear informing you that you have successfully activated your account.
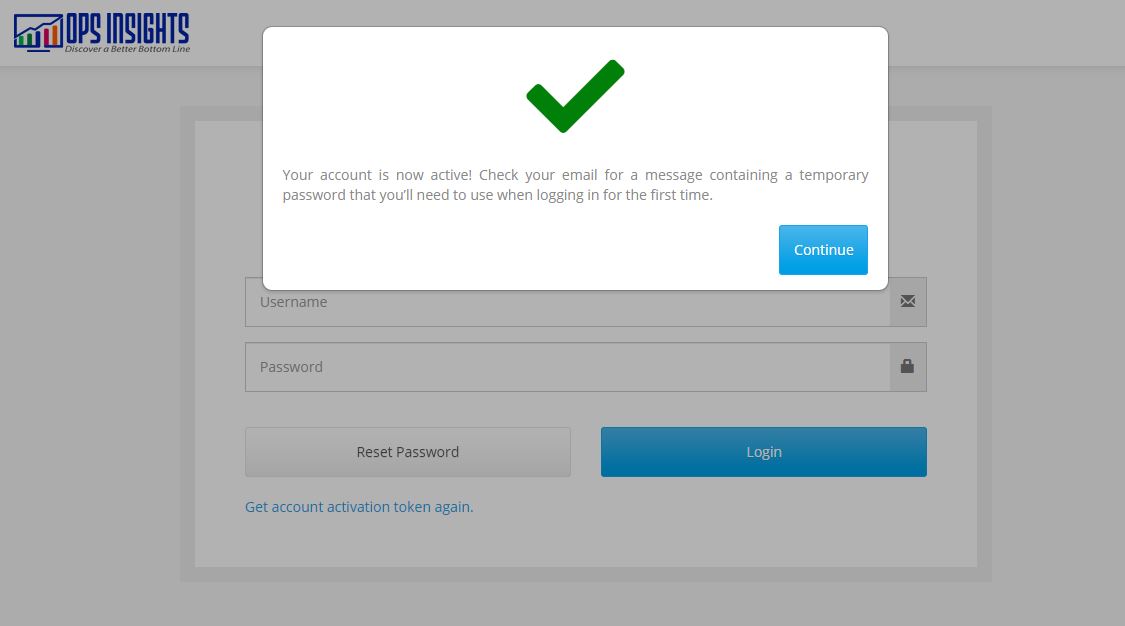
Once your account has been activated, you will receive an Ops Insights Temporary Password email that will contain the Username and Temporary Password that you will login with for the first time.
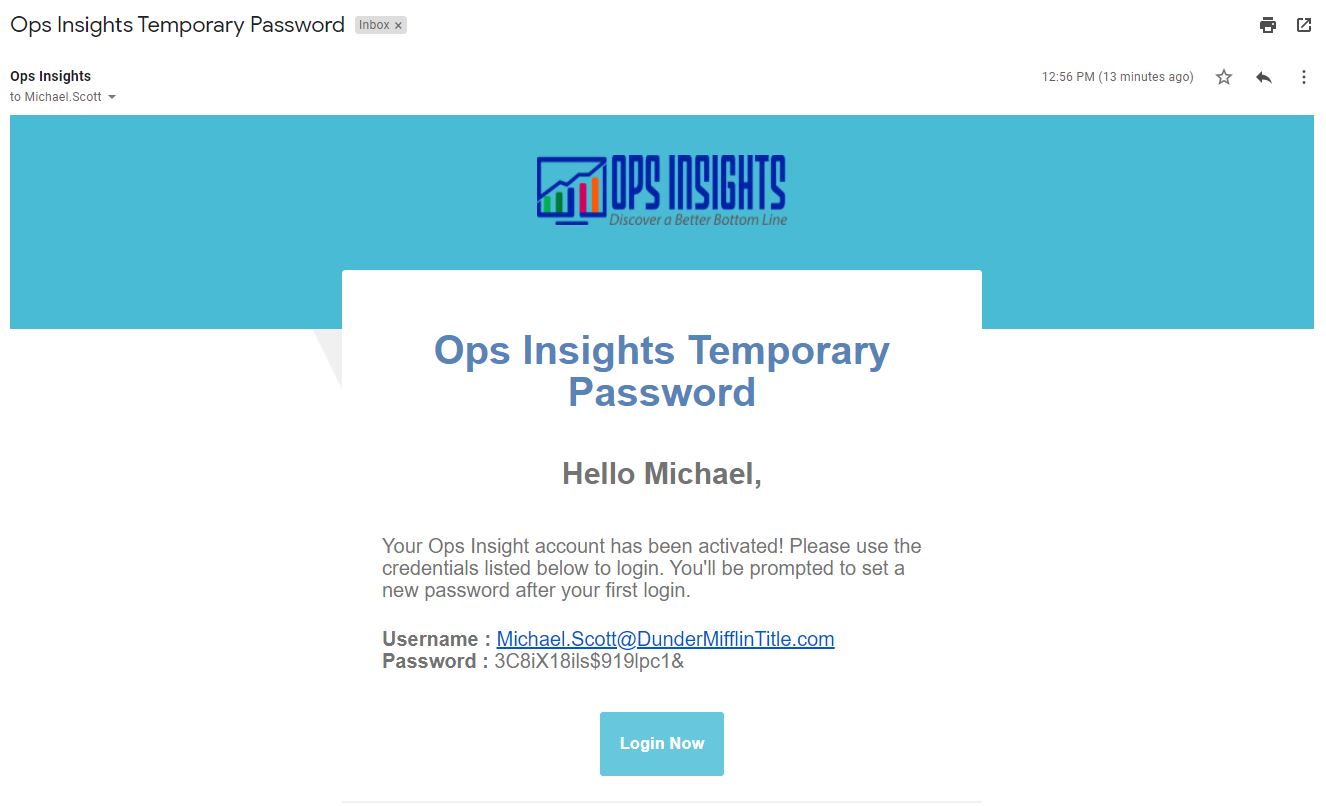
Now that you have received your Ops Insights Username and Temporary Password, you can login for the first time using the steps outlined in the How do I Login for the First Time? section below.
How do I Login for the First Time?
After you receive your Username and Temporary Password in the Ops Insights Temporary Password Email, you’re ready to login for the first time. The Steps to Login for the First Time section below will outline each step that’s required to activate your new user account.
Steps to Login for the First Time
Open the Ops Insights Temporary Password Email.
Click the Login Now button. You will be redirected to the Ops Insights Login Page. If you no longer have the Ops Insights Temporary Password Email, you can also visit the opsinsights.com website and click the Login button to be redirected to the Ops Insights Login Page.
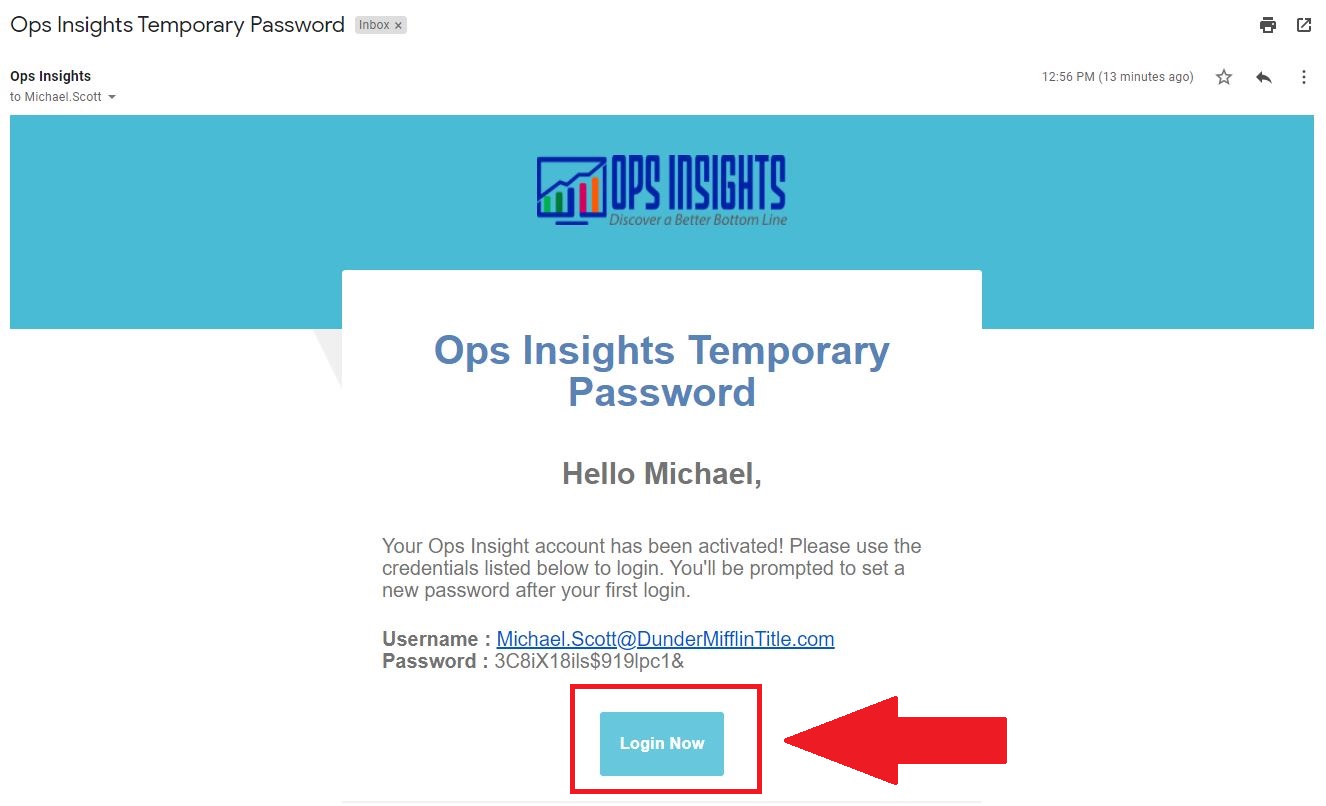
Enter the Username from the Ops Insights Temporary Password Email in the Username field of the login form.
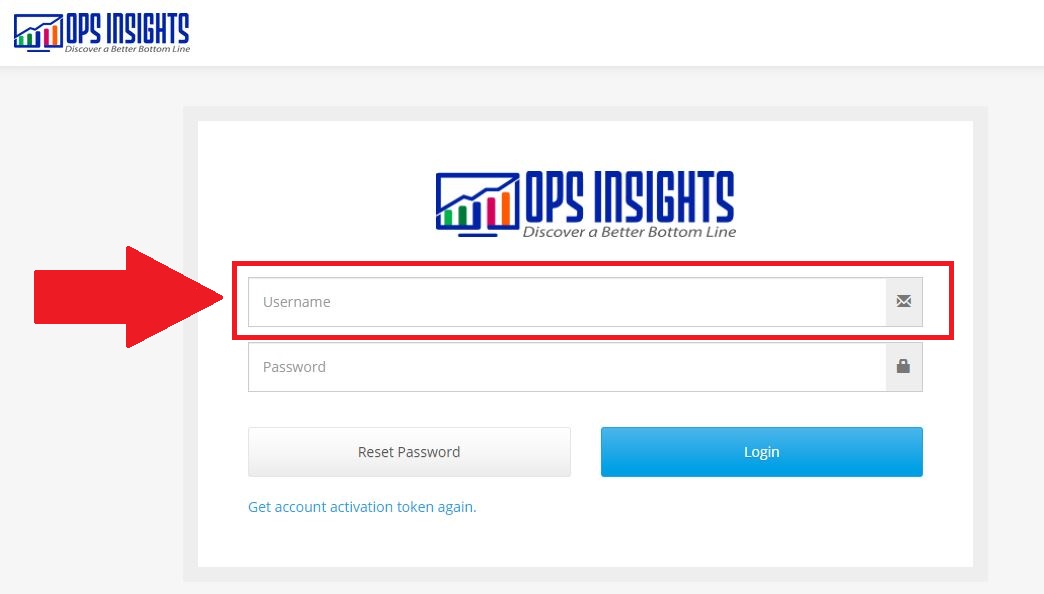
Enter the Temporary Password from the Ops Insights Temporary Password Email in the Password field of the login form.
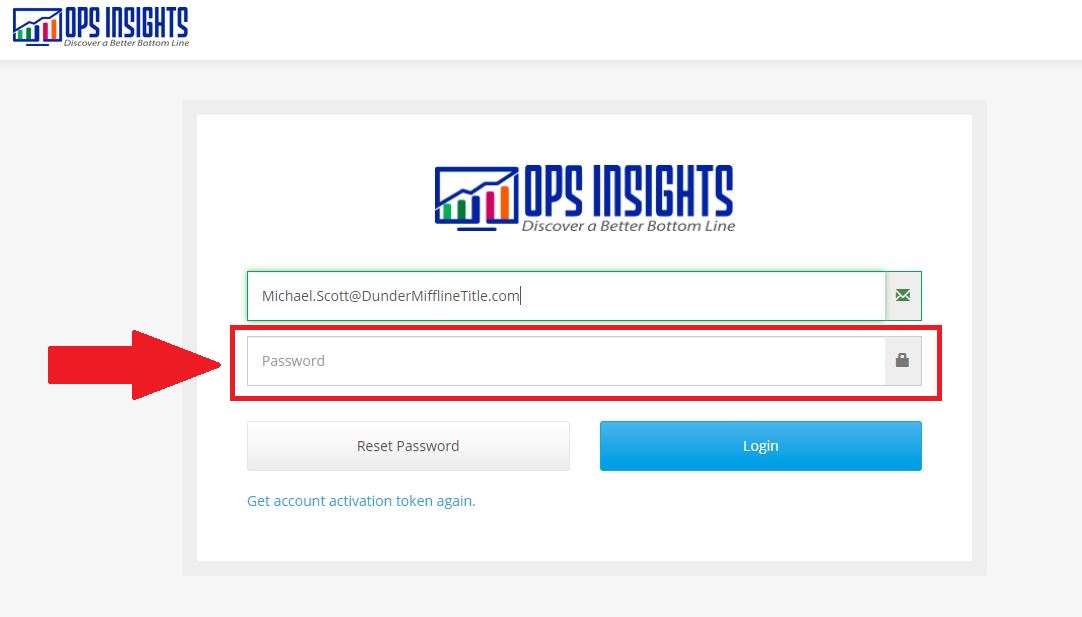
Click the Login button to login to Ops Insights
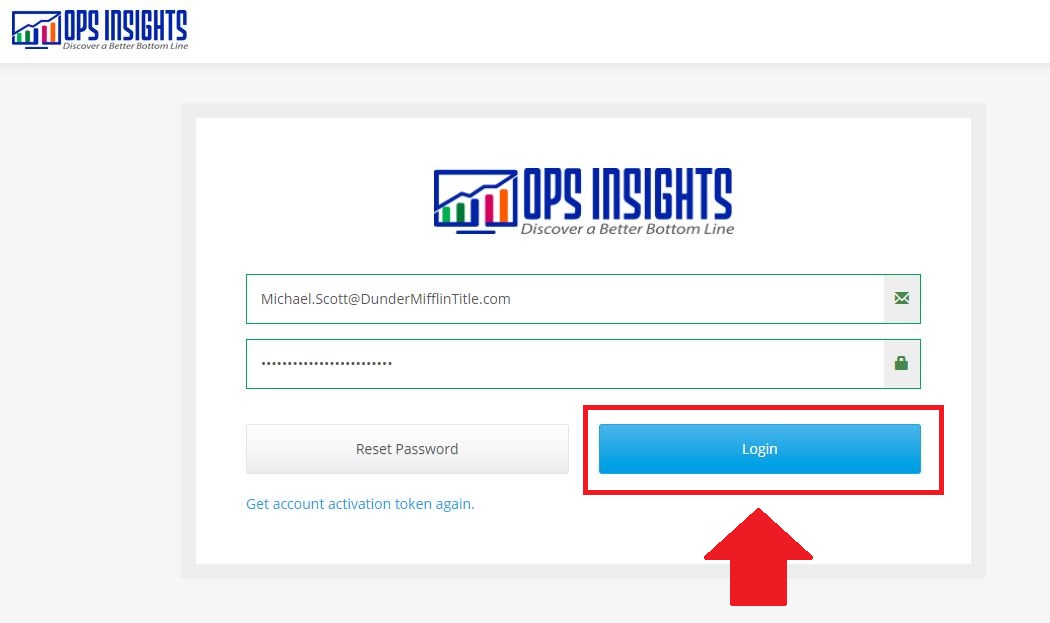
Common Account Activation Questions/Issues
This section will cover common questions or issues that you may have when attempting to Activate Your Account.
Links to Common Account Activation Questions/Issues
1. I don’t have My Account Activation Email
If you Need to Activate your Account and no longer have access to the Account Activation for Ops Insights email that was sent to you when your user account was created, you must Create a New Account Activation Token that can be used to Activate Your Account.
Steps to Resolve Missing Account Activation Email
2. My Temporary Password doesn’t Work
If you attempt to Login with the Username and Temporary Password received in the Temporary Password Email and receive an Incorrect Password Warning Message, you’ll need to first confirm the Username and Temporary Password you are attempting to login with are correct.
If the Username and Temporary Password are correct and you’re still receiving the Incorrect Password Warning Message, you’ll need to Create a New Password before you can login. The Incorrect Password Warning Message Example image listed below will show you what the Incorrect Password warning message will look like when attempting to login with an incorrect password.
Incorrect Password Warning Message Example
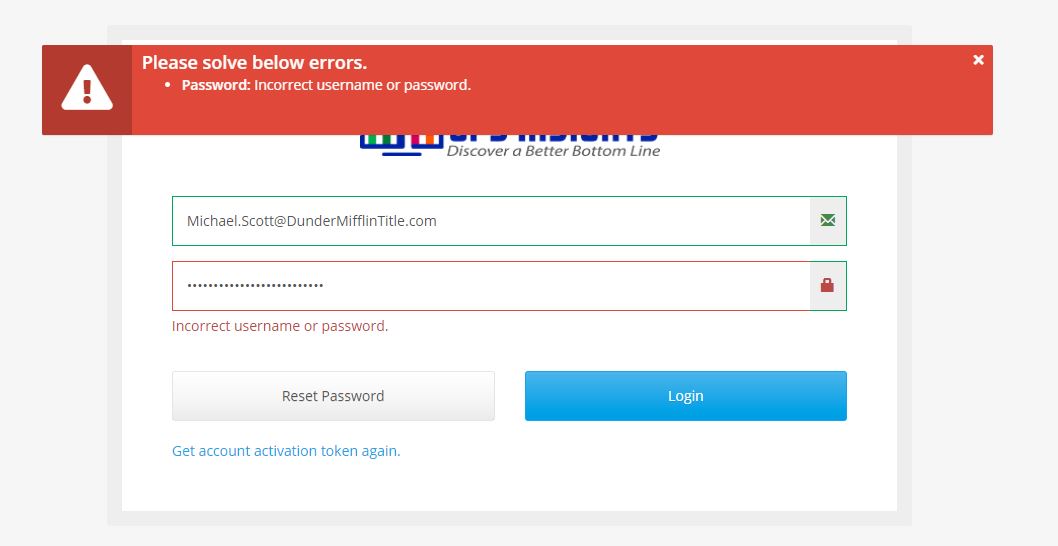
Steps to Resolve Incorrect Temporary Password
Confirm your Username and Temporary Password are correct.
Login to Ops Insights.
3. My Password Reset Token Is Expired
If you have Requested a New Password but have waited too long to click the Reset Password button in the Password reset for Ops Insights email as outlined in the Steps to Reset Your Password, your Password Reset Token will expire. You will receive a Password Reset Token Expiration warning message when attempting to click the Reset Password after your password reset token has expired.
Steps to Resolve an Expired Password Reset Token
Login to Ops Insights.
4. My Account Was Activated but I Didn’t Activate It
The Ops Insights staff periodically reviews newly created users and will proactively active a new user’s account. This is done because the account activation token that’s created for each new user will expire if a new user account is not activated in a timely manner.
You will know the Ops Insights staff has activated your account because you will receive the Ops Insights Temporary Password Email without Completing the Steps to Activate Your Account. If this is the case, you can Login to Ops Insights when you are ready.
Steps to Resolve an Ops Insights Activated Account
Login to Ops Insights using the Username and Temporary Password in the Ops Insights Temporary Password Email.