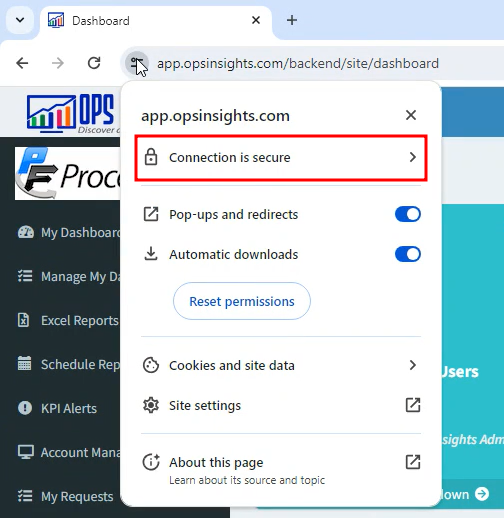Chrome Insecure Download Blocked Issue
- Authors:
- Created:
12/20/2023
- Modified:
05/18/2025
What is the Chrome Insecure Download Blocked Issue?
If you are using Google Chrome to export report results in Ops Insights and receive an Insecure Download Blocked message, don’t worry. Your downloaded file is still secure and has not been compromised.
Excel and PDF files can now be flagged as “insecure content” by the Chrome Browser starting in version 120.0.6099.110, which was released on December 12, 2023.
How do I Solve the Chrome Insecure Download Blocked Issue?
To solve the issue of Chrome blocking your downloads, you just need to update the Site Settings for Ops Insights. Follow the Steps to Solve the Chrome Insecure Download Blocked Issue below or watch the Video to Solve the Chrome Insecure Download Blocked Issue to complete this process and allow files to download as they did previously.
Video to Solve the Chrome Insecure Download Blocked
Steps to Solve the Chrome Insecure Download Blocked
Login to Ops Insights.
Open the Site Settings Pop-Up Window by clicking the Settings Icon in the Address Bar located on the left of the site address.
Open the Site Settings Page for Ops Insights (app.opsinsights.com) by clicking the Site Settings Link in the Site Settings Pop-Up Window.

Scroll down on the Site Settings Page to find the Insecure Content permission. It will be the 7th option from the bottom of the page.
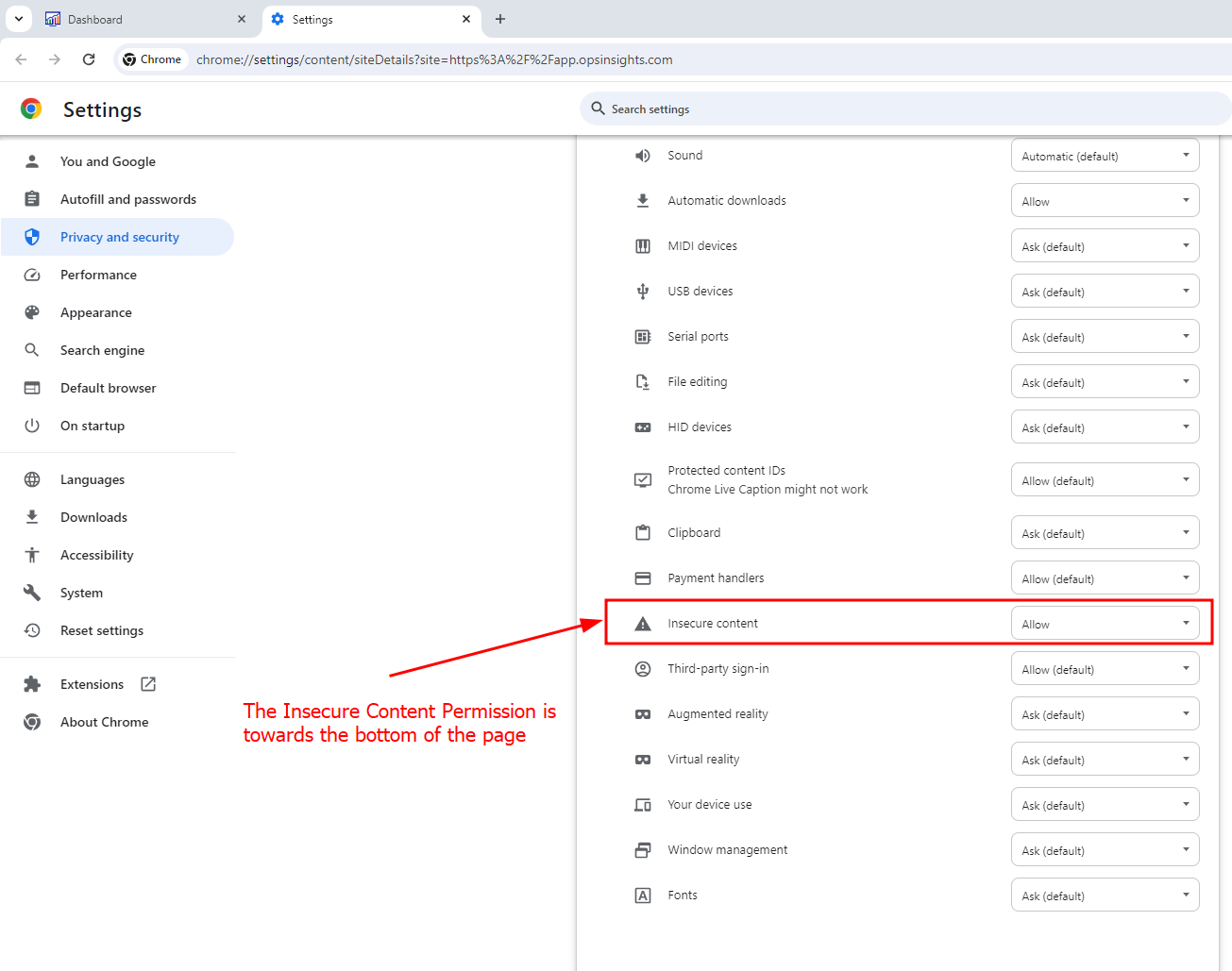
Change the Insecure Content permission from the default setting of Block (default) to Allow.
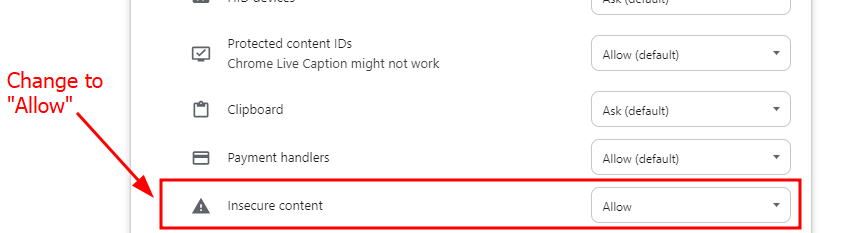
Navigate back to your Ops Insights window and click the Reload Button or refresh the page to apply your updated settings.
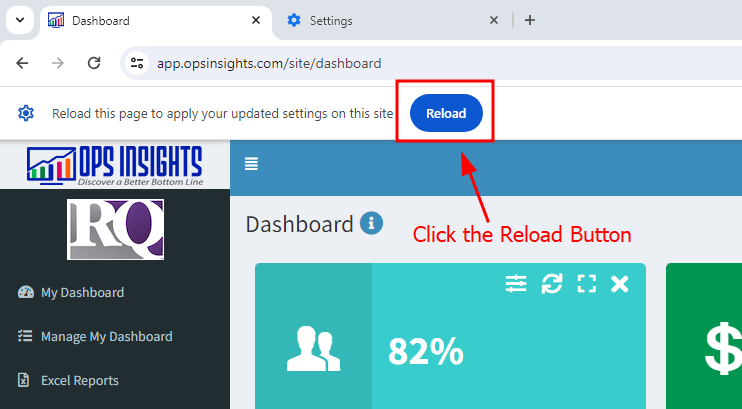
Download the same file with no issues.
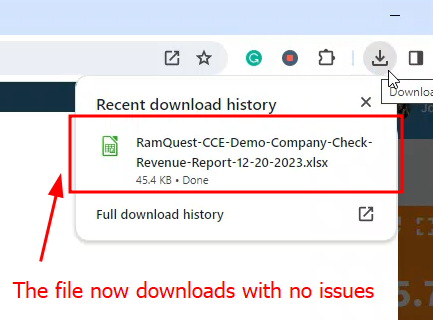
What does the Chrome Insecure Download Blocked Warning Message Look Like?
If you’re using Google Chrome version 120.0.6099.110 or later and try to download a report export, the browser may flag it as insecure. If this happens, you’ll see a message like this:
Insecure Download Blocked Warning Message
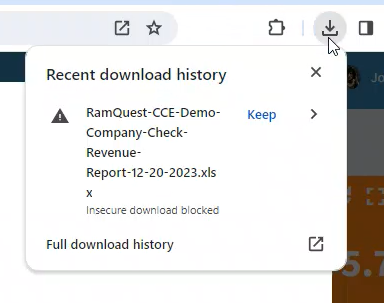
Clicking the filename of the blocked download will show additional details. You can complete the download by Clicking the Download Insecure File Button.
Continue Downloading a Blocked File
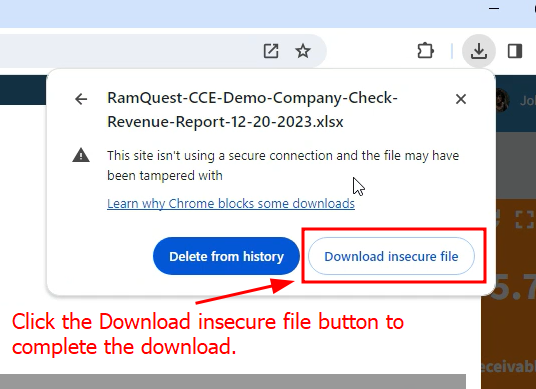
Why Should I Change My Browser Settings for Ops Insights?
The Chrome Insecure Content security setting was created to enhance security while browsing the internet, especially while accessing content from an untrusted provider. We actually recommend keeping the default setting of Block for most sites.
However, as a trusted provider to your company, this additional setting is not necessary for Ops Insights. Additionally, Ops Insights has obtained SOC 2 certification, which verifies our security protocols have been thoroughly reviewed and approved.
If you require further information, please don’t hesitate to contact our support team at support@opsinsights.com with any additional inquiries.
How Do I Download Files If I Don’t Want to Change My Browser Settings?
There are a few ways to solve this issue without Updating the Chrome Insecure Content Setting for Ops Insights (app.opsinsights.com).
Option 1: Use a Different Web Browser
As of this writing, the issue currently only exists in the Google Chrome Web Browser. Report exports work as they have in the past in Firefox, Microsoft Edge, and Safari. So, the easiest solution would be to use a different web browser.
Option 2: Manually Allow Blocked Downloads
If you use Chrome and don’t want to modify your current settings, you can still Allow Downloads Manually, One File At A time. This approach might require more effort upfront, but it lets you keep your current settings while giving you the flexibility to override them whenever you need to export report results. If you opt for this method, we suggest just Updating the Chrome Insecure Content Setting to save you time and effort since this option is just manually circumventing the Chrome default setting for all websites on the internet.
How do I know if Ops Insights is Secure?
You can determine if a website is secure by viewing the Site Information Pop-Up Window. If the site is secure, Connection is secure will be displayed below the site address. If it is not secure, Your connection to this site is not secure will be displayed below the site address. To view the Site Information Pop-Up Window, simply click the Settings Icon located to the left of the site address in the Address Bar. You will find a screenshot of the secure connection to Ops Insights below:
Ops Insights Connection Is Secure