Chrome Cookie Issue
- Authors:
- Created:
12/16/2020
- Modified:
05/18/2025
What is the Chrome Cookie Issue?
If you receive a The information you’re about to submit is not secure warning message while using the Ops Insights application with a Google Chrome web browser, rest assured, the Connection to Ops Insights is actually secure.
The The information you’re about to submit is not secure warning message is caused by cookies that were cached by your browser prior to the release of Google Chrome version 87.x.x. on November 17, 2020.
How do I Solve the Chrome Cookie Issue?
There are four simple steps to solve the Chrome cookie issue. The Steps to Solve the Chrome Cookie Issue outlined below will walk you through how to remove cookies that were cached by your browser prior to the release of Google Chrome version 87.x.x. on November 17, 2020. Once the cached cookies have been removed, the Chrome browser will work as expected.
Steps to Solve the Chrome Cookie Issue
- Make sure that pop-ups are allowed for https://app.opsinsights.com
view the How to Allow Pop-ups in Chrome section below for more information on how to allow pop-ups
- Clear the Chrome cached images and files
view the How to Clear Cached Files and Images in Chrome section below for more information on how to clear your cached images and files
Fully close out of the Chrome application so that it fully shuts down
Restart / open Chrome and continue to use Ops Insights as you normally would
What does the information you’re about to submit is not secure Warning Message Look Like?
If you are using Ops insights and you face the issue caused by Google Chrome version 87.x.x., the Chrome browser will display the text The information you’re about to submit is not secure instead of allowing you to continue. In the Information is not Secure Warning Message image below you can see what the The information you’re about to submit is not secure will look like. You can also see that even though the The information you’re about to submit is not secure is being displayed by the Chrome browser, the Connection to Ops Insights is actually secure.
Information is not Secure Warning Message
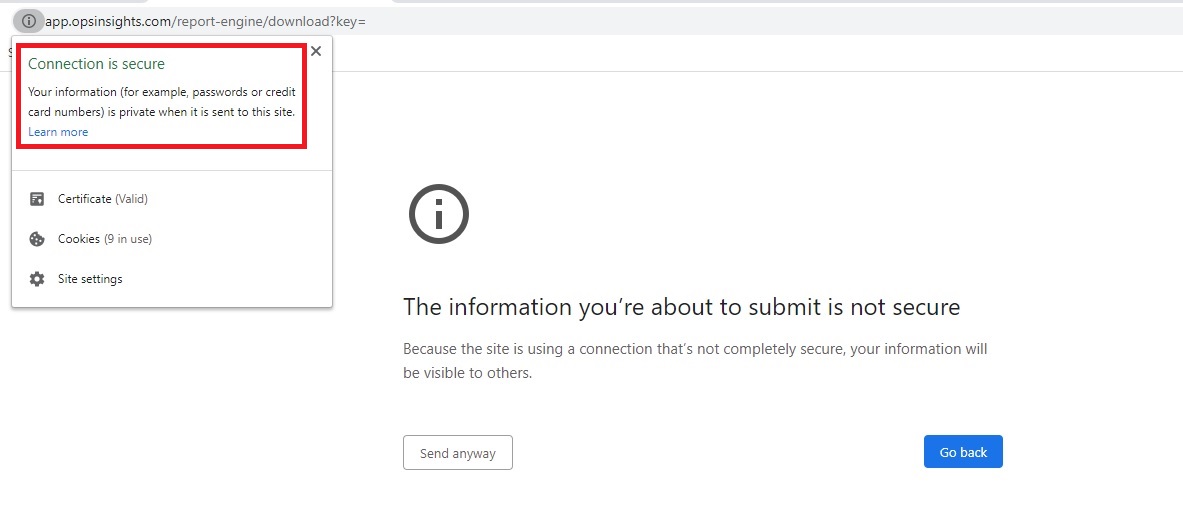
How do I know Ops Insights is Actually Secure?
You can determine if any website is secure or not by clicking the View Site Information button that appears directly to the left of the URL. There will be a lock icon or an information icon that you can click in the Chrome browser. When you click the View Site Information button in Chrome, it will display the security state along with other pertinent information about the website you’re viewing.
In the View Site Information - Connection Is Secure image below, you can see that even though the Information is not Secure Warning Message is being displayed by the Chrome browser when the user clicks the View Site Information button Chome confirms the connection to the Ops Insights Application (https://app.opsinsights.com) is indeed secure.
View Site Information - Connection Is Secure
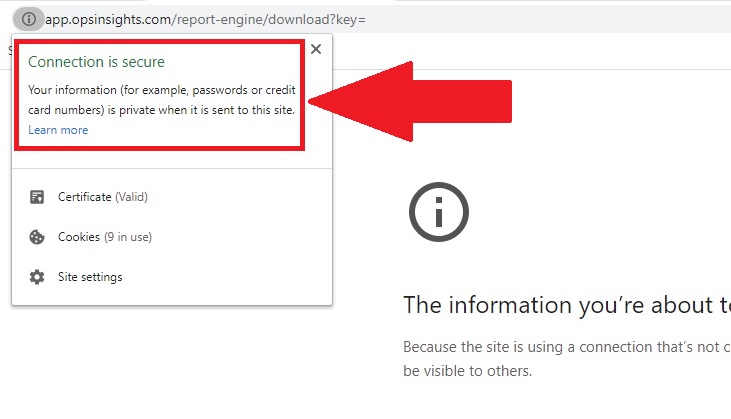
How do I Allow Pop-ups in Chrome?
To allow pop-ups in Chrome, you must visit the Pop-ups and redirects section of the Chrome Settings menu and explicitly Allow Pop-ups in Chrome outlined below. The Video of How to Allow Popups in Chrome video below will cover each step involved to allow pop-ups in Chrome.
Steps to Allow Pop-ups in Chrome
Paste the chrome://settings/content/popups?search=pop URL in your address bar and hit enter
Confirm https://app.opsinsights.com:443 is listed in the Allow section
If https://app.opsinsights.com:443 is NOT listed in the Allow section, Click the Add button for the Allow section
Paste https://app.opsinsights.com:443 in the Site field and click the Add button
Video of How to Allow Popups in Chrome
How do I Clear Cached Files and Images in Chrome?
To clear cached files and images in Chrome, you must visit the Clear browsing data section of the Chrome Settings menu and Clear Cached Files and Images in Chrome outlined below. The Video of How to Clear Cached Files and Images in Chrome video below will cover each step involved to Clear Cached Files and Images in Chrome.
Steps to Clear Cached Files and Images in Chrome
Paste the chrome://settings/clearBrowserData in your address bar and hit enter
Select All Time in the Time Range field
Click the Clear Data button
Video of How to Clear Cached Files and Images in Chrome
How do I View Site Information in Chrome?
To view site information in Chrome, you must click the icon that appears directly to the left of the URL. The text Connection is secure will be displayed if the site is indeed secure or Your connection to this site is not secure will be displayed if the site is NOT secure. The Video of How to View Site Information in Chrome video below will cover each step involved to view site information in Chrome.