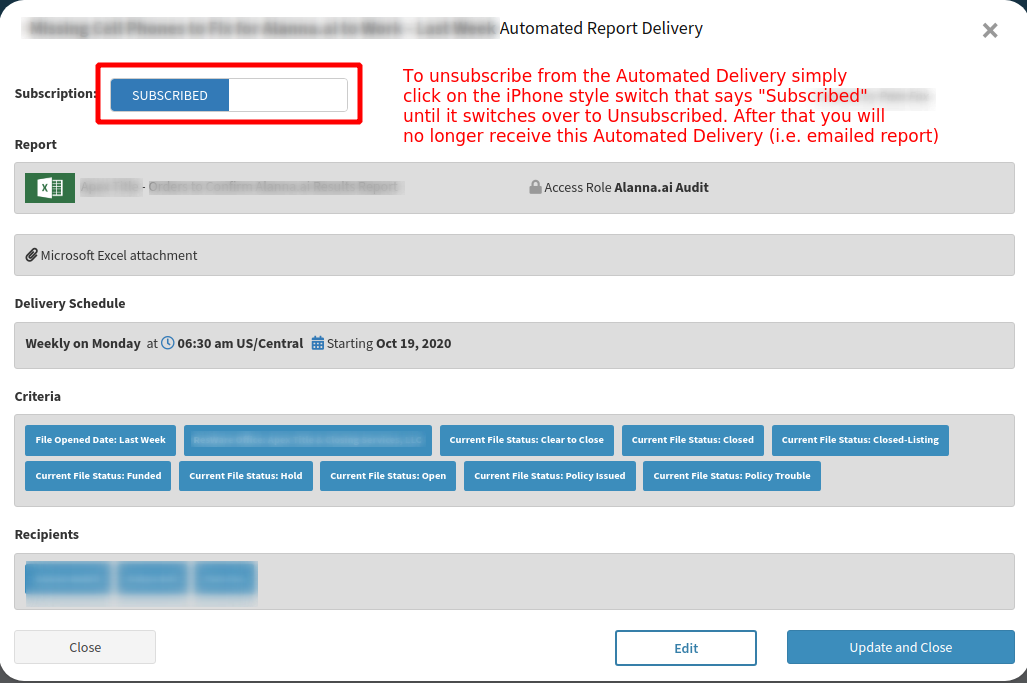Emailed Reports
- Authors:
- Created:
01/02/2020
- Modified:
05/18/2025
What Are Automated Deliveries?
Automated deliveries are just what we call emailed reports that are sent out on whatever timed basis that it suitable to you or the recipients of that emailed report. Read more about automated deliveries or “emailed reports” below.
What Types of Reports Can I Email Out?
All of them! Any visualization or detailed (AKA ‘drill down’ or ‘Excel style’) report can be setup to be emailed to you on a timed basis. If you want a summary or count sent to you then choose a Visualization report as to be sent to you.
If you want to receive granular results (ex. file level details), then choose a Detailed (‘Excel style’) report. Whether you choose a Visualization or Detailed Report Type as your source, either one can be emailed to you as an actual Excel file or any other available What Types of File Formats Can Be Emailed Out?.
Why Do I Only Receive an Attachment when Sending Visualizations?
Visualizations can only be accessed while logged into the Ops Insights application. As a result, Automated Deliveries can only deliver the underlying data used to create the visualization in the attachment format of your choice. Users can view the assigned visuailzation in Ops Insights by clicking the execute report link in each Automated Delivery email.
Our Automated Delivery system is designed to automate the process of creating and exporting detailed reports. Instead of doing it manually, the system will deliver the information directly to the recipient’s inbox at a scheduled time. Saving our users time and effort while ensuring the timely delivery of important information. Since this is the case, we recommend viewing visualizations on your Ops Insights Dashboard for a quick and easy overview of your data.
What Types of File Formats Can Be Emailed Out?
Our current Report Format automated delivery options are listed below:
Excel File
CSV File (comma separated value)
PDF File
How Do I Setup a Report to be Emailed To Me or Others?
Please watch the video below for step-by-step instructions on how to setup an automated delivery (emailed report) in Ops Insights.
How Do I Adjust an Existing Automated Delivery?
In order to adjust any settings of an automated delivery (i.e emailed report), you will need to be signed in as the Ops Insights user that created the automated delivery. Only the creating user can edit any of the settings including but not limited to:
Any “Criteria” (i.e. filters) applied to that report that is emailed out. This could include many different things such as date ranges, Partners on a File, Actions or any other type of Criteria that are options for the report being send out.
Delivery dates and times
Adding additional recipients to this automated delivery - Any recipients that has been added to an automated delivery can always “unsubscribe” from it to no longer receive it without needing the be the user that created the automated delivery
Disabling the automated delivery altogether
Changing the name of the Automated Delivery (which is what shows up in the subject line of the email)
Finding the Owner / Creator of an Automated Delivery
If you receive an Automated Delivery, you can determine what Ops Insights user created it (and thus controls it). If you do NOT receive the Automated Delivery that needs adjusting (i.e. you are not a recipient), then you will NOT be able to adjust the Automated Delivery, or determine the creating / controlling user - even if you are the Client Admin for your company. Instead, you will need to send that person a link to these instructions and have them make any needed changes.
Assuming you are a recipient of an Automated Delivery, you can find the creating / controlling user by navigating to the “Automated Deliveries” screen and then clicking on the Automated Delivery that you are interested in. To get to the Automated Deliveries screen, just click the option that says “Schedule Report Delivery” in the left menu sidebar when logged into your Ops Insight account. Once on that screen you can either search for the Automated Delivery name in the search bar, or click on it in the list if you see it.
That will pop up a modal window that looks like the one below:
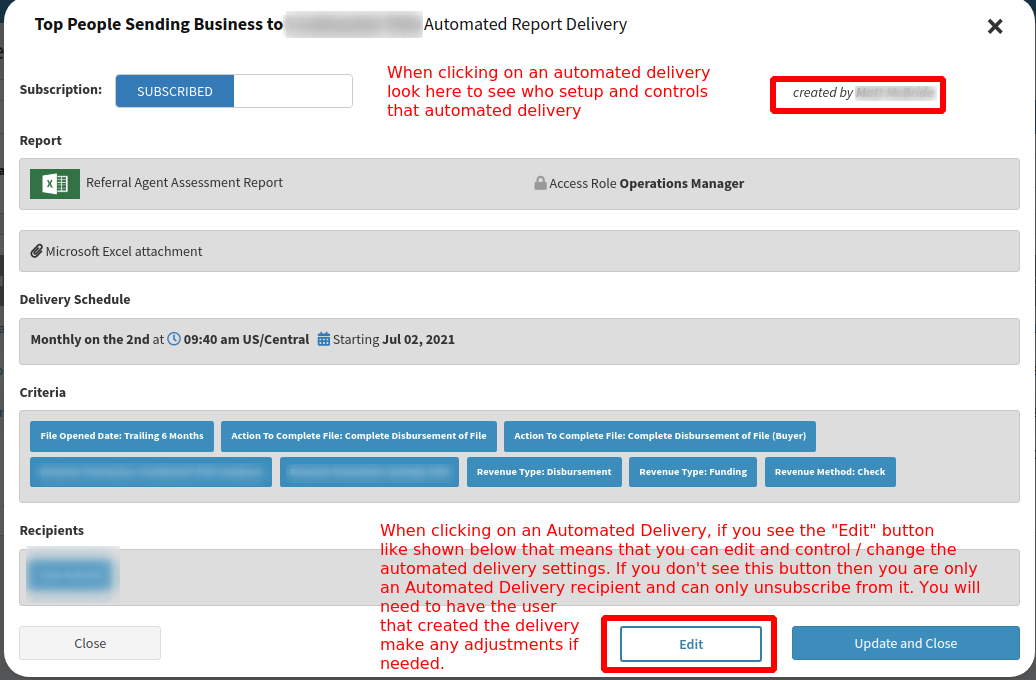
As noted in the above screenshot, this modal window will inform you what Ops Insights user setup this Automated Delivery and thus can change any of the settings or items listed above. If you see your name as the Ops Insights user after the created by, then you should see an Edit button like the one shown in the above annotated screenshot. Just click that button and go through the same steps used to Setup a New Automated Delivery, making any desired changes and/or additions in any given step.
If you are not the user that setup the automated delivery, you will either need to unsubscribe from the delivery if you no longer want to receive it, or contact the Ops Insights user that setup the Automated Delivery so that he or she can make any needed changes or additions.
How Do I Unsubscribe from an Automated Delivery?
There are two ways to unsubscribe from an Automated Delivery (i.e. emailed report):
Simply click the link at the very bottom of the email that says “click here to unsubscribe…”
Login to Ops Insights, navigate to the Automated Delivery and change the iPhone style switch from Subscribed to Unsubscribed
The standard way to unsubscribe from any email (including Ops Insights Automated Delivery Reports) is to simply scroll to the bottom of the email and click the unsubscribe link.
An example screenshot is shown below:
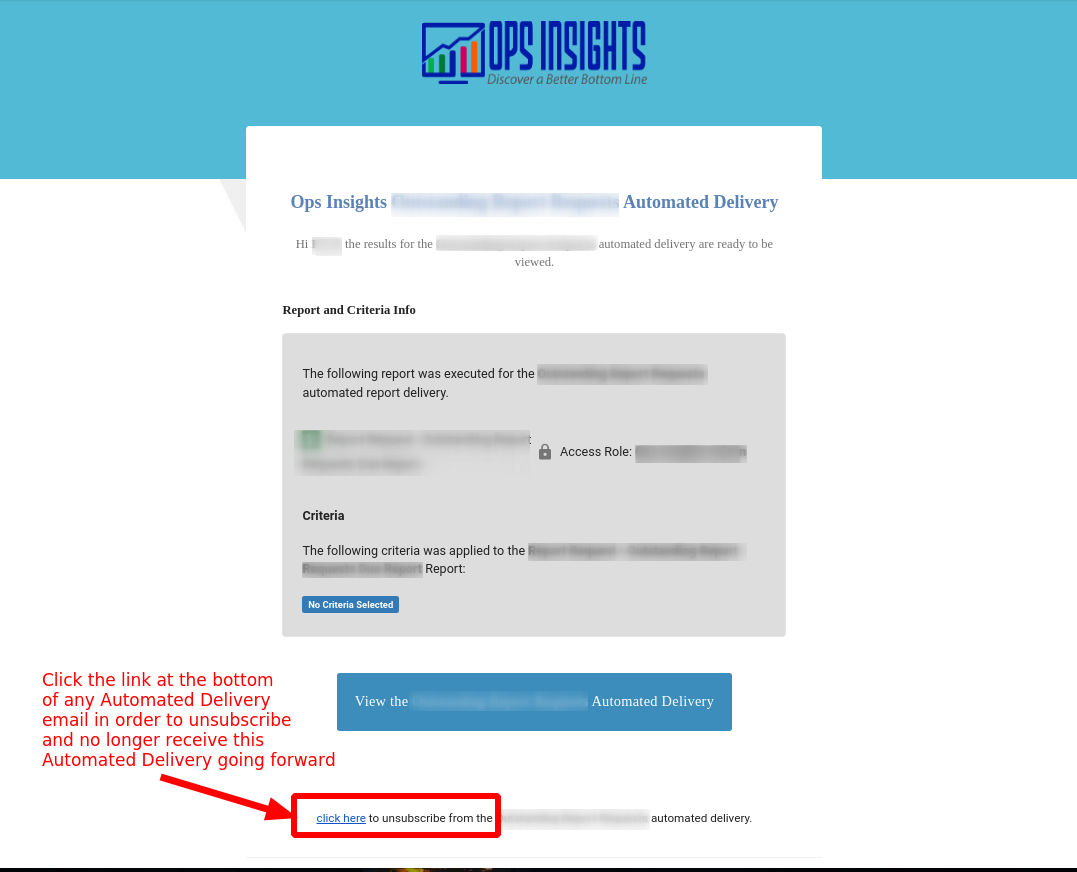
The second way to unsubscribe from an Automated Delivery is to navigating to the “Automated Deliveries” screen (click the option that says “Schedule Report Delivery” in the left menu sidebar when logged into your Ops Insight account), click on the Automated Delivery that you would like to unsubscribe from and then click the iPhone style switch shown in the screenshot below. When it says “Unsubscribed”, you will no longer receive that emailed report.