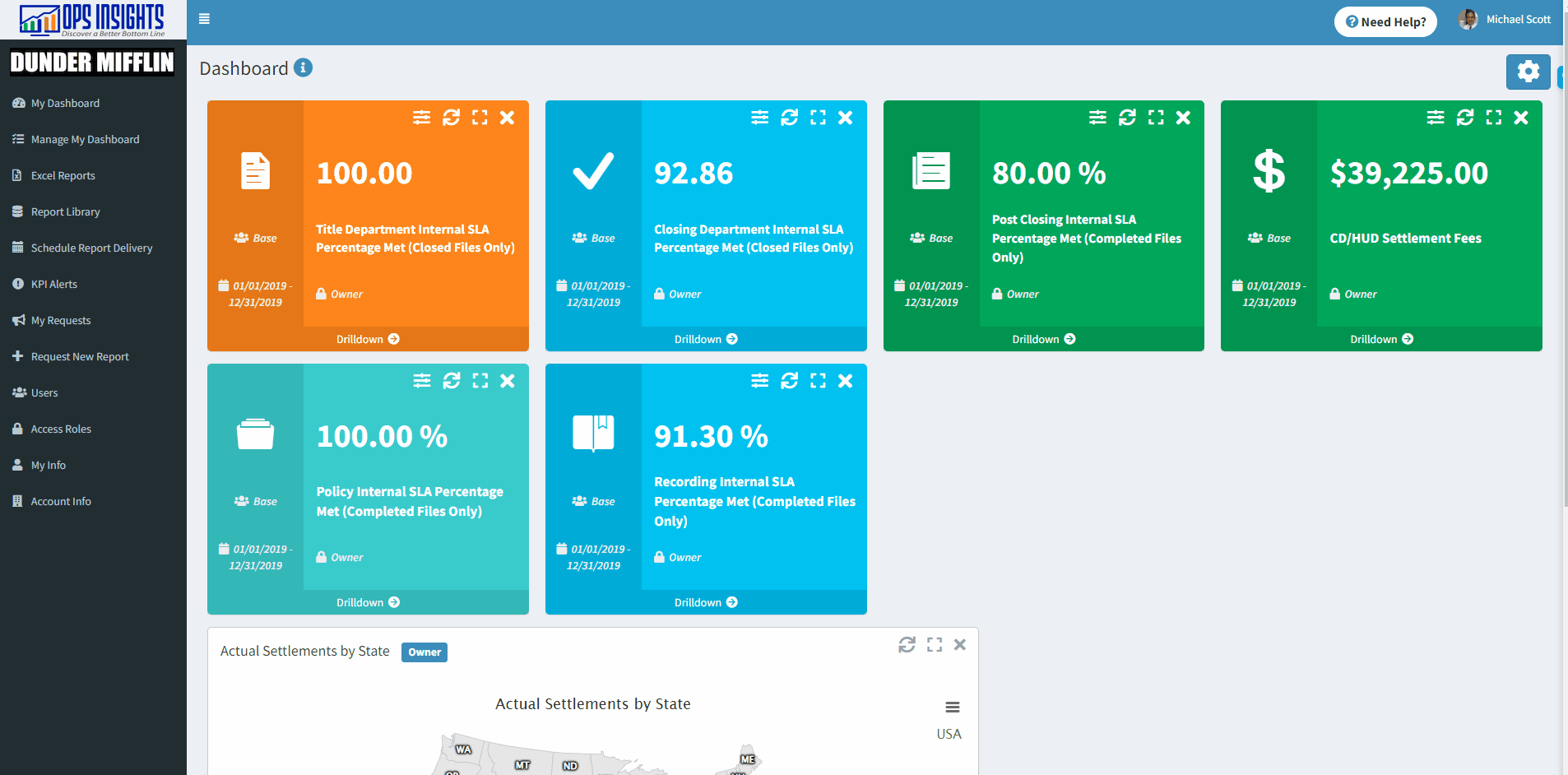Report Library
- Authors:
- Created:
01/06/2020
- Modified:
05/18/2025
What is the Report Library?
The Report Library will display every report that’s assigned to your Ops Insights account. Users can Search and Filter through every report, Preview any of the reports they have Access to, and Request Access to any report that’s not currently assigned to one of their Access Roles. The links listed in the Report Library Links section below will direct you to key topics that are important to understand when using the Report Library.
How Do I Access My Report Library?
The Report Library is easy to find and can be accessed by clicking on the Report Library link that appears in the navigation bar on the left side of your screen. The Report Library Link image listed below will show you where the Report Library appears in the navigation bar and the Steps to Access Your Report Library listed below will show you how to access your report library.
Note
It’s important to note that External Users will NOT have access to the Report Library. See the Report Library Access Levels section below for more details.
Report Library Link
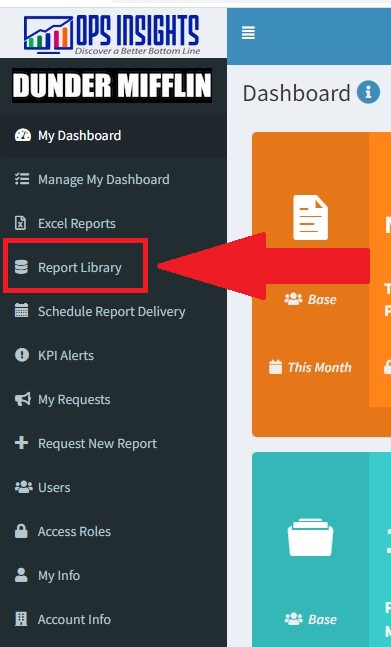
Report Library Access Levels
Depending on User Type, Ops Insights users can see and preview some, all, or none of the reports in the Report Library. Client Admin Users can preview ALL reports, Standard Users can preview reports assigned to their Access Role(s), and External Users can not see or enter the report library. The links listed in the Report Library Access Levels Links section below will further define user access in the Report Library.
Report Library Access Levels Links
Client Admin Access Level
Client Admin Users can see and Preview every report that’s assigned to your Ops Insights account when viewing the Report Library. This level of access is required because the Client Admin is responsible for Reviewing and Approving Standard User’s Report Requests along with Assigning Reports to Users, which is achieved by Creating/Updating and Assigning Access Roles to Users.
Standard User Access Level
Standard Users can only see and Preview reports that are assigned to their Access Role(s) when viewing the Report Library. If a user can access a report, it will have a white background and a blue Preview Button displayed on it. If a user can’t access a report, it will appear as disabled and will have a light gray Request Access Button displayed on it. The Standard User Access Level Example image listed below will display an example of reports will look when they can and can’t be accessed by a user.
Note
Standard Users can Request Access to any report they can’t currently access by clicking the Request Access Button of any disabled report. The request will go to the Client Admin Users for Review and Approval.
Standard User Access Level Example
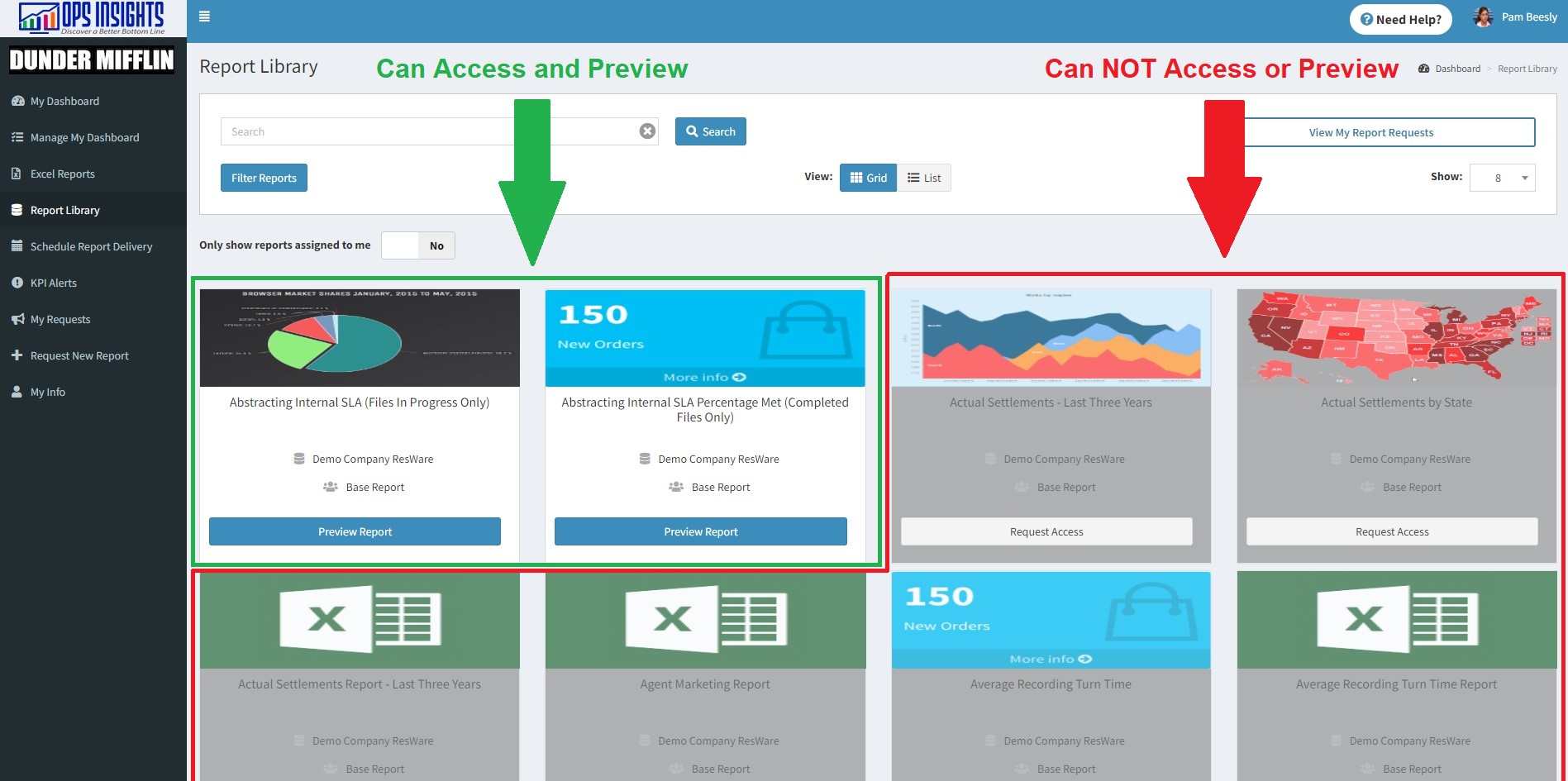
External User Access Level
External Users are not allowed to access the Report Library and can NOT see the Report Library link in the navigation bar. The External User Navigation Bar Links image listed below will show you the links an External User can access when using Ops Insights.
External User Navigation Bar Links
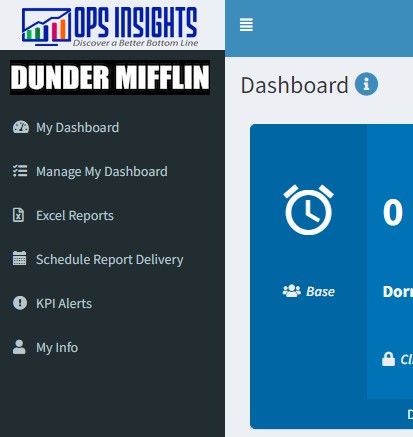
Exploring Your Report Library
The Report Library is easy to use. Users can Search and Filter through every report, Preview any of the reports they have Access to, and Request Access to any report that’s not currently assigned to one of their Access Roles. The links listed in the Exploring Your Report Library Links section below will direct you to key topics that are important to understand when using and exploring your Report Library.
Exploring Your Report Library Video Overview
Searching For Reports
You can search for any report in the Report Library by entering text in the Search Bar and pressing the Enter key or by clicking the Search button. When you submit your search, any report whose Report Name contains any of the text you entered will be displayed.
Because each report is uniquely named based on its purpose, we recommend entering broad or general search phrases to see the largest number of matches. For example, if you’re looking for an Orders based report, we’d recommend entering the phrase “Order” instead of something like “New Orders,” “Open Orders,” “Orders Opened,” etc.
The image below will show you where the Search Bar will appear in the Report Library:
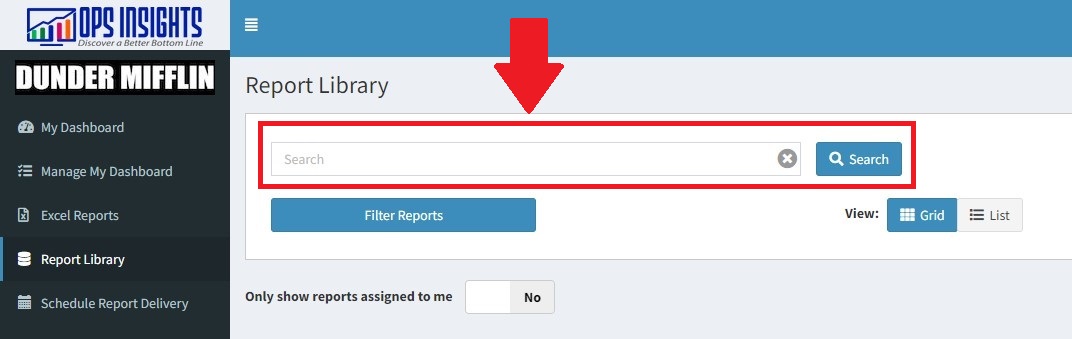
Filtering Reports
You can also search for reports in the Report Library by applying Filters. Users will have the option to filter the reports that are displayed based on their Type, Access Role Assignment, and Category.
To filter the reports that are displayed, click the Filter Reports Button that appears below the Search Bar, select any desired filters in the Select Filters Window, and click the Filter Button to apply the filters you have selected. Once Applied, individual filters can be removed by clicking the X button linked to the desired filter or every filter can be removed by clicking the Clear All Button.
Filtering Reports Links
The image below will show you where the Filter Reports Button will appear in the Report Library:

Report Type Filters
Report Type Filters will present you with the option to only display Excel/Drilldown, KPI, and/or Visuailzation Reports. The image below will show you where the Report Type Filters will appear in the Select Filters Window:
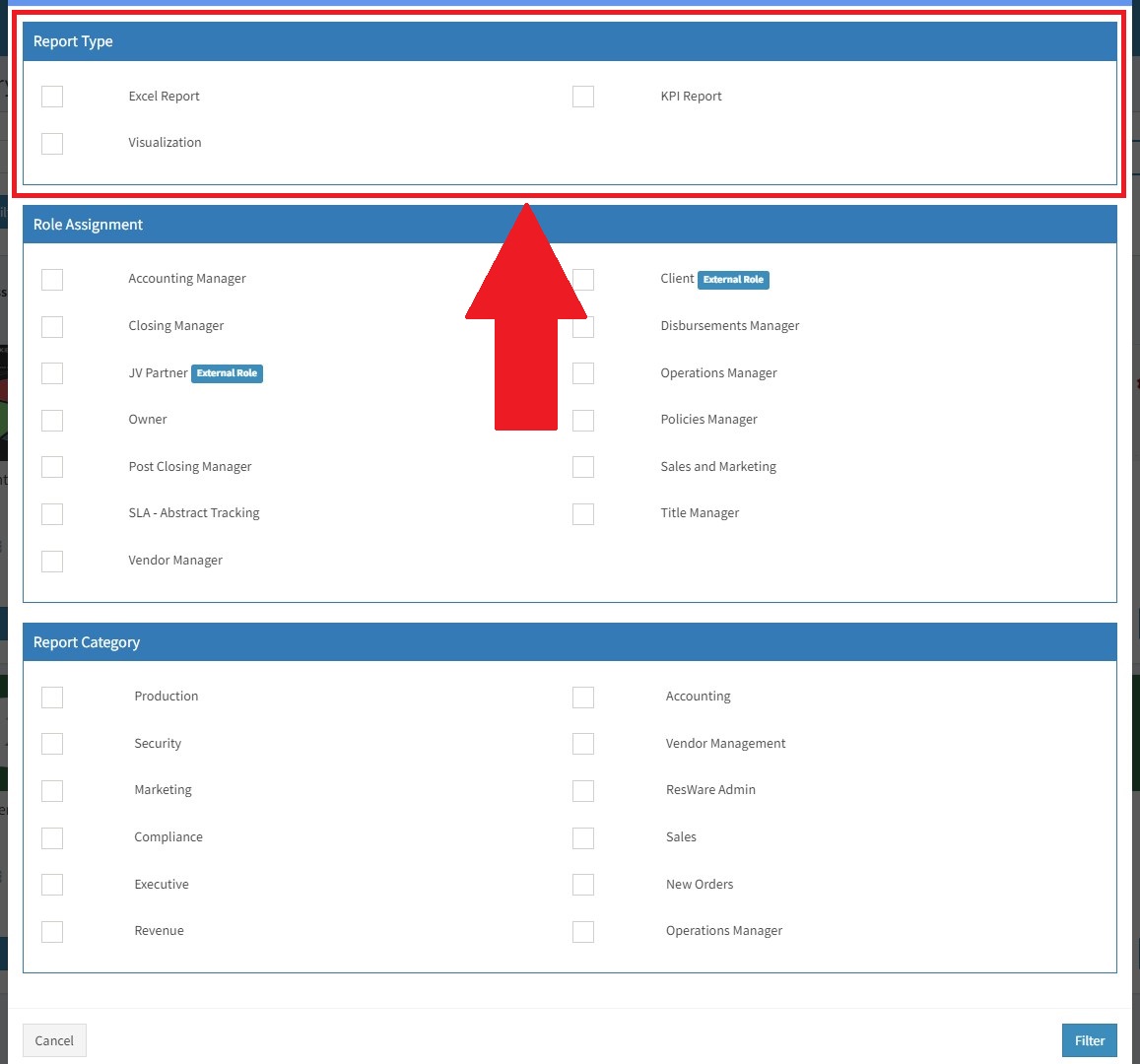
Access Role Assignment Filters
Access Role Filters will present you with the option to only display reports that are assigned to one or many Access Roles in your account and will only be available to Client Admin Users. The image below will show you where the Access Role Assignment Filters will appear in the Select Filters Window:
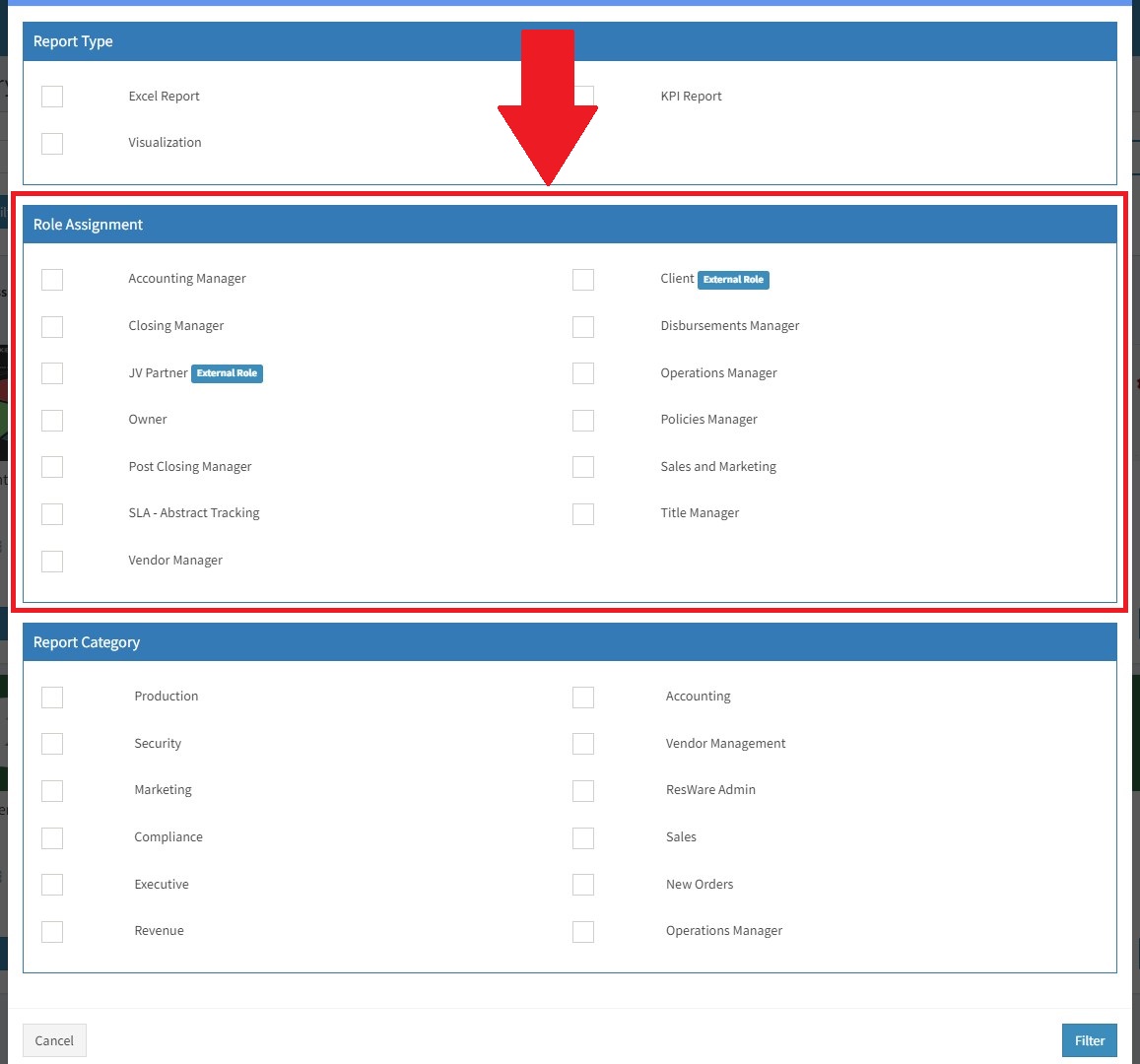
Report Category Filters
Report Category Filters will present you with the option to only display reports that have been tagged with one or many Report Categories. The image below will show you where the Report Category Filters will appear in the Select Filters Window:
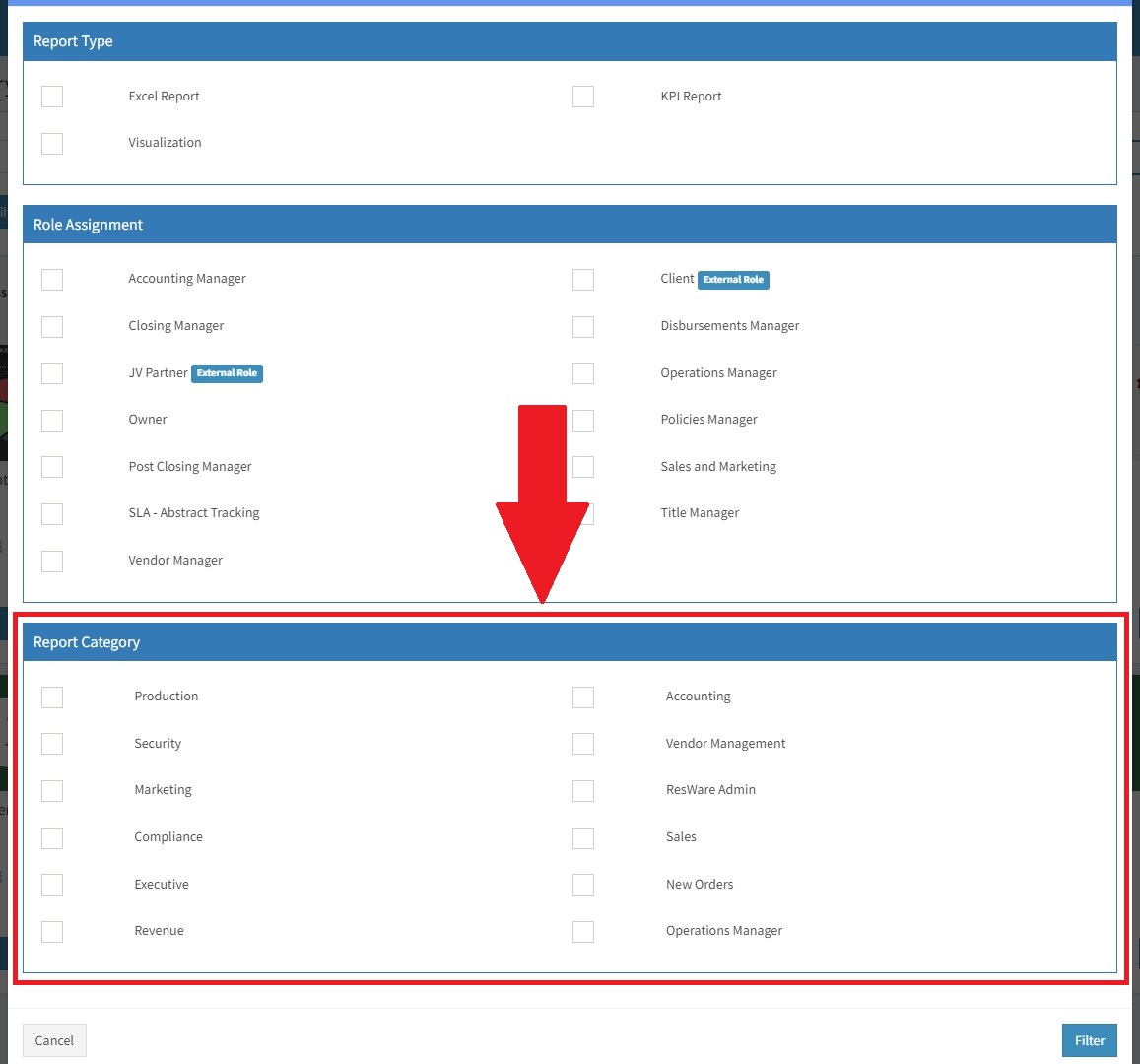
Managing Applied Filters
After you have selected the desired filters in the Select Filters Window and have clicked the Filter Button to apply your selections, they will appear below the Search Bar and above the report listings. After they have been applied, the filters can be reomved individually by clicking the X button linked to the desired filter or they can all be removed all at once by clicking the Clear All Button. The image below will show you where the Applied Filters will appear in the Report Library:
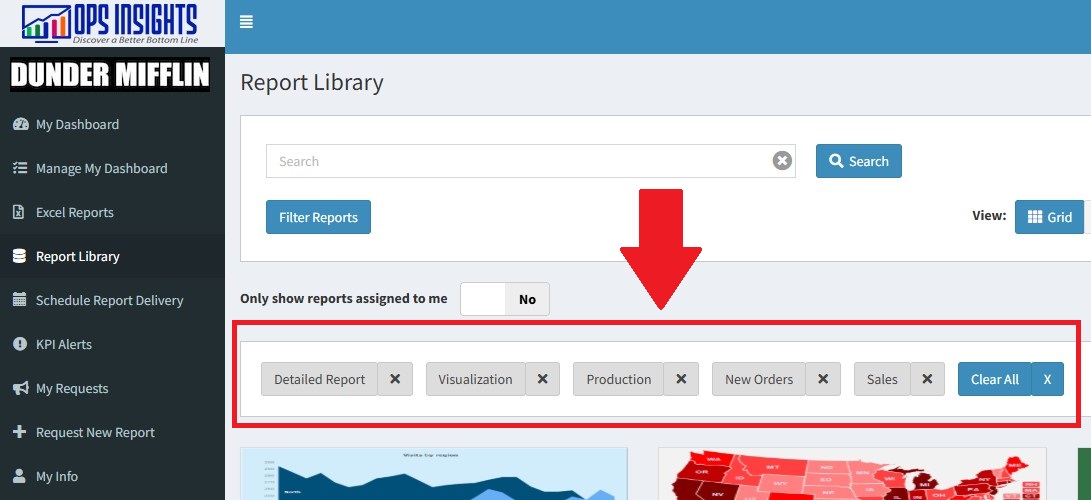
Display Options
There are two ways to view reports in the Report Library:
The Grid Display, offers a more compact and easy-to-consume presentation, and the List Display, will show all the details of each report. To change the report type display, you can simply toggle the View switch. When the switch is blue, it will indicate the current selection. The image below will show you where the View switch will appear in the Report Library:
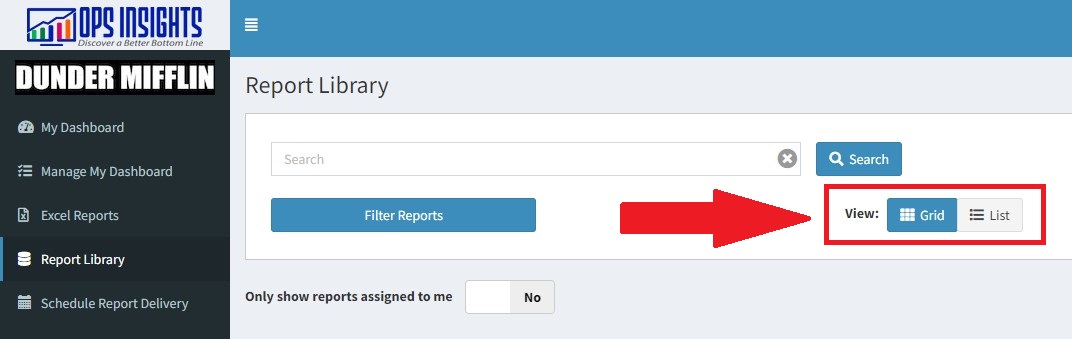
Grid Display
The Grid Display will allow you to quickly and easily see all the reports that appear on the page in the Report Library. You will see an image indicating the type of report, the Report Name, Connector Assignment, and Report Type. You’ll also have the ability to Preview the Report. The image below will show you what the Grid Display will look like in the Report Library:
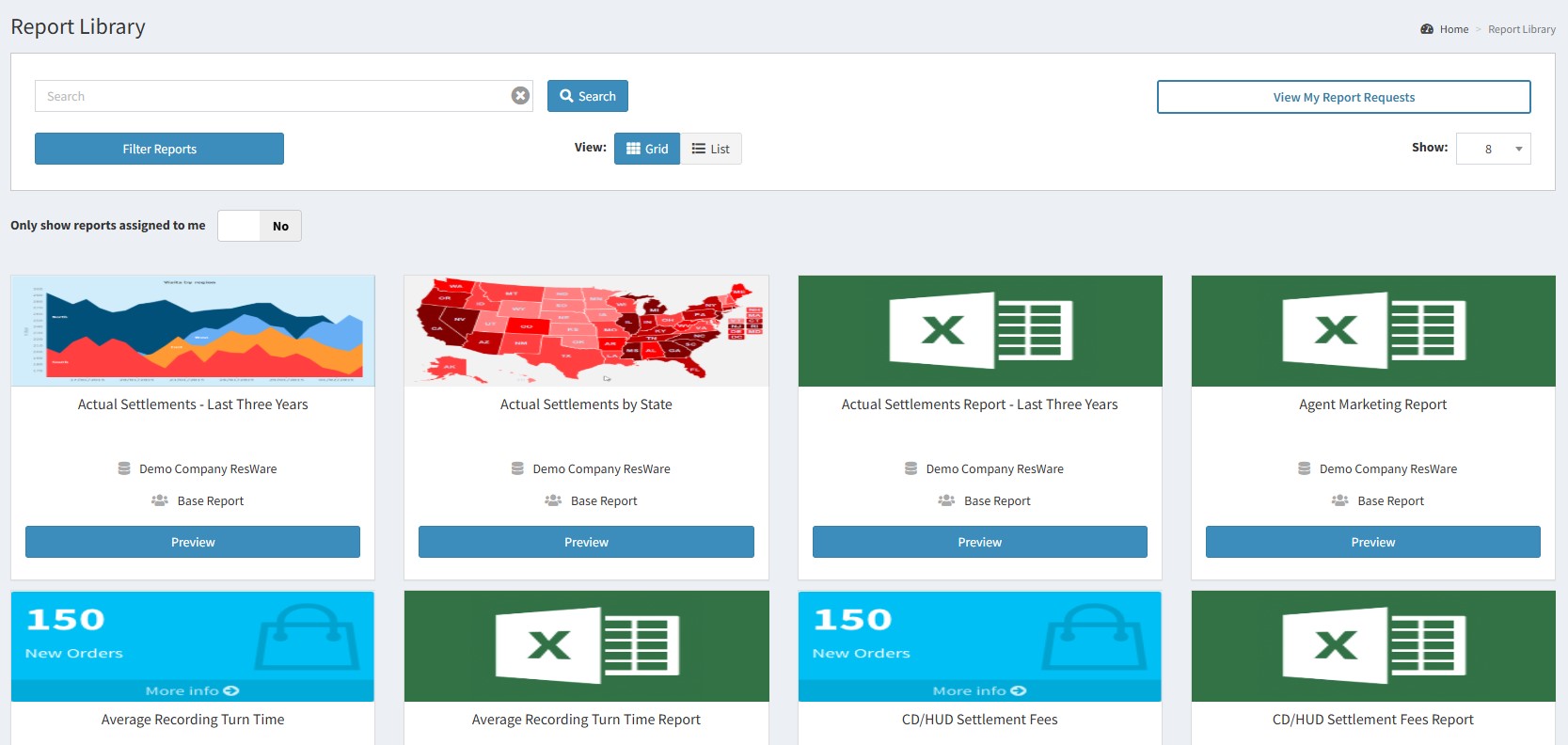
List Display
The List Display will allow you to see all the details about each report that appears on the page in the Report Library. You will see an image indicating the type of report, the Report Name, Connector Assignment, Report Type, Report Description, and the Report Category Assignment. You’ll also have the ability to Preview the Report. The image below will show you what the Grid Display will look like in the Report Library:
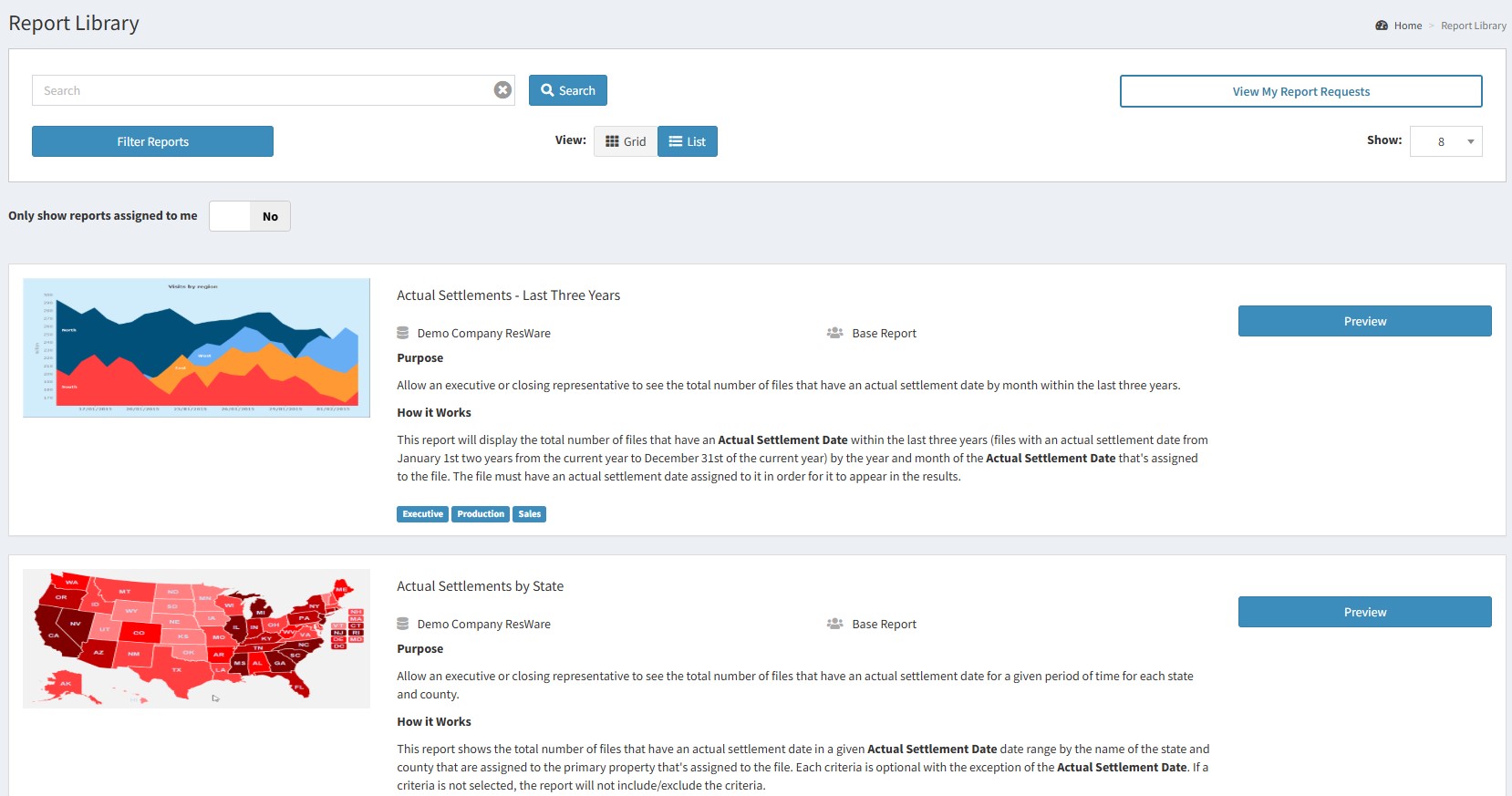
Results Per Page
When viewing the Report Library, you’ll have the option to display anywhere from 8 to 40 reports on the page. To change the number of reports that appear on the page, you can simply select the desired number in the Show drop-down box. The image below will show you where the Show drop-down box will appear in the Report Library:
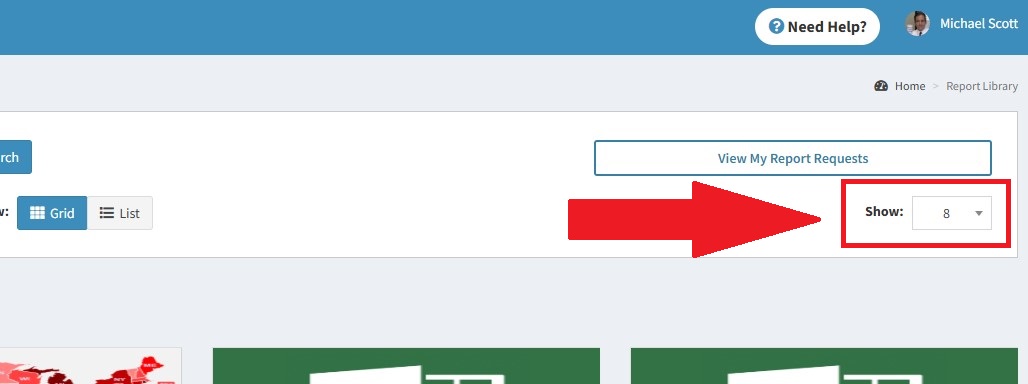
Viewing Reports Assigned to Your User
When viewing the Report Library, you’ll have the option to only display the reports that are assigned to an Access Role that’s Assigned to Your User Account. To see only the reports that are assigned to you, toggle the Only show reports assigned to me switch value from No to Yes. The image below will show you where the Only show reports assigned to me switch will appear in the Report Library:
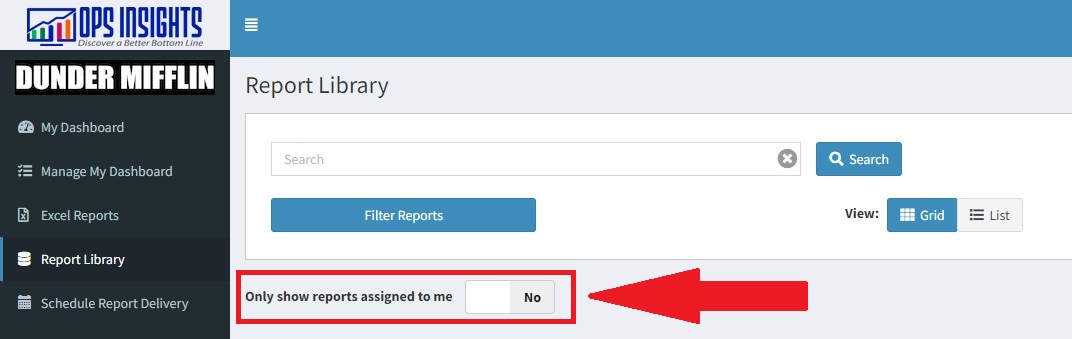
Report Name
The Name of each report will be displayed as the first line of text on each report in both the Grid Display and the List Display. The Report Name Grid Display and Report Name List Display images below will show you where the Report Name will appear on each report display in the Report Library:
Report Name Grid Display
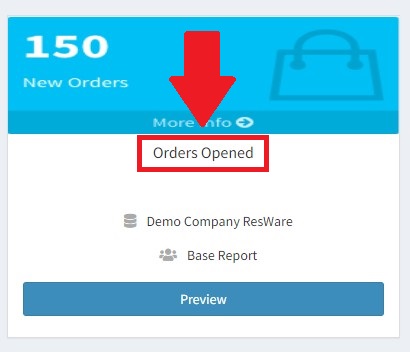
Report Name List Display
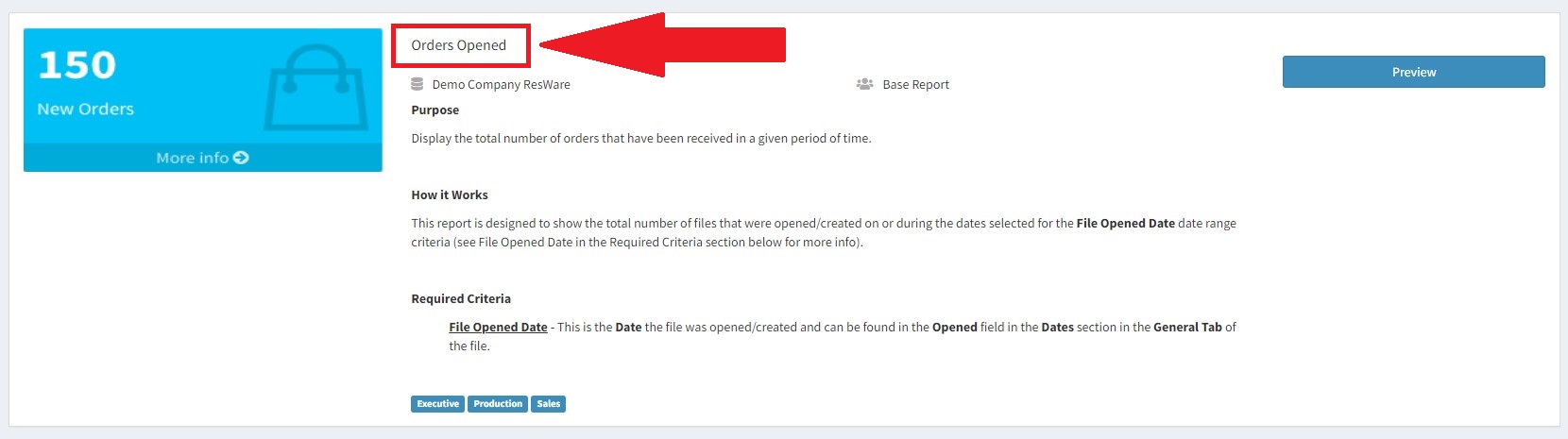
Connector Assignment
The Connector that each report is assigned to can be found directly under the Report Name in each report display. A Connector is the Database of the Production System that Ops Insights connects to. The Connector Assignment Grid Display and Connector Assignment List Display images below will show you where the Connector Assignment will appear on each report display in the Report Library:
Connector Assignment Grid Display
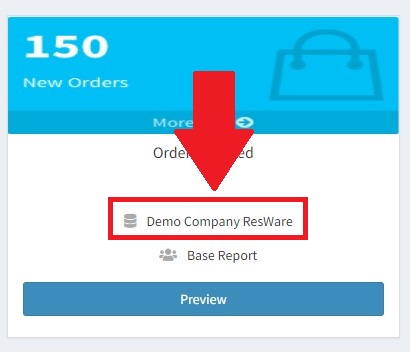
Connector Assignment List Display
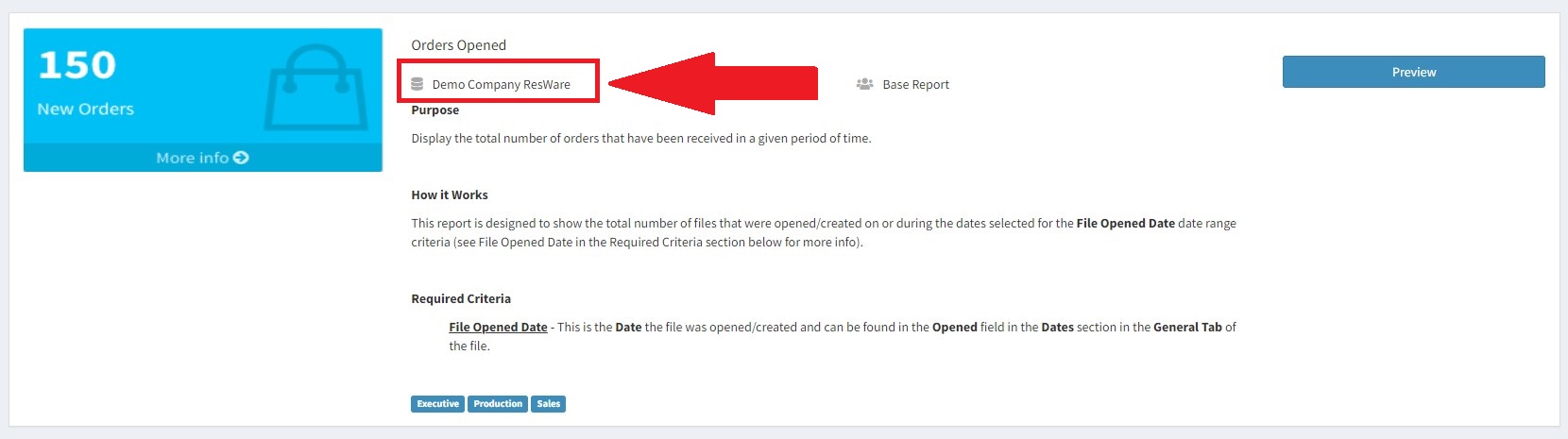
Report Type
You can determine if a report is a Base Report or a Custom Report by viewing the report’s Report Type. The Report Type Grid Display and Report Type List Display images below will show you where the Report Type will appear on each report display in the Report Library:
Report Type Grid Display
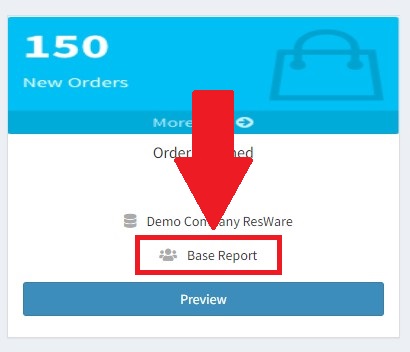
Report Type List Display
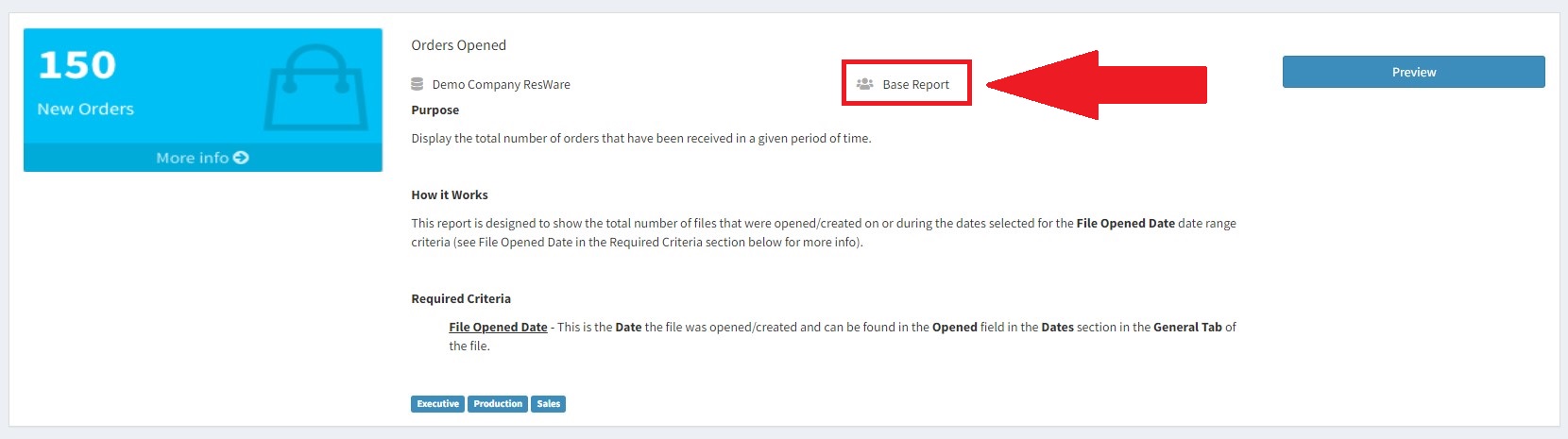
Preview
Coming soon. Contact us at support@opsinsights.com if you need access to this information prior to it being released.
Preview Grid Display
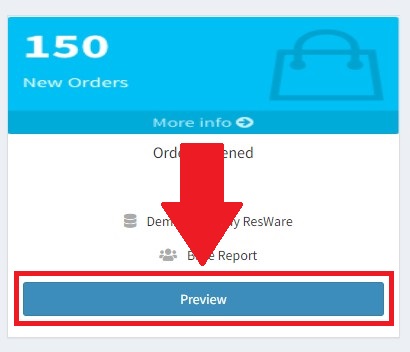
Preview List Display
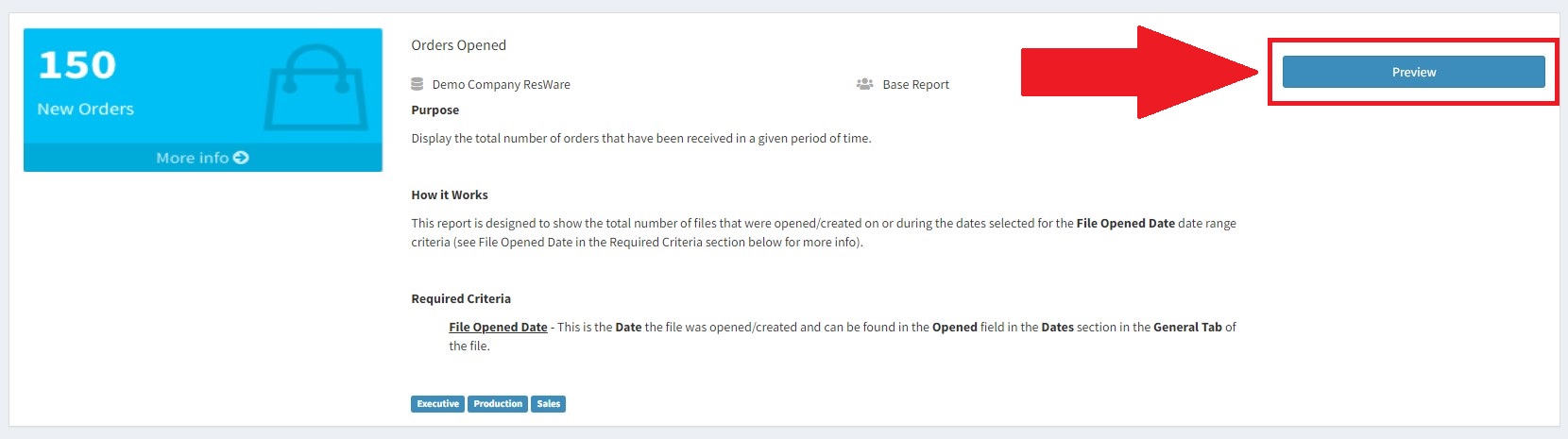
Request Access
Coming soon. Contact us at support@opsinsights.com if you need access to this information prior to it being released.
Request Access Grid Display
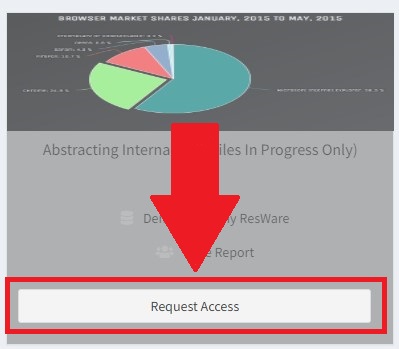
Request Access List Display
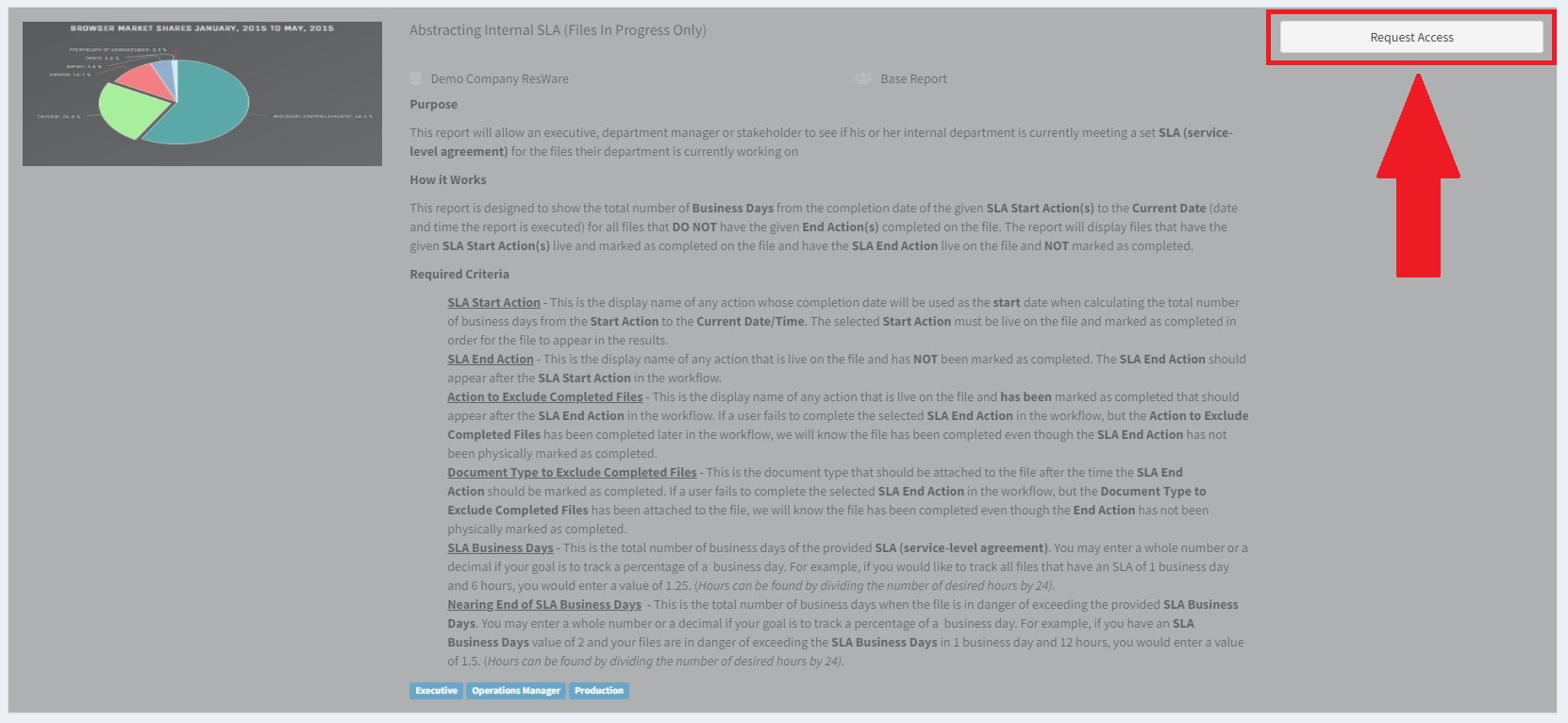
Report Description
Coming soon. Contact us at support@opsinsights.com if you need access to this information prior to it being released.
Report Description List Display
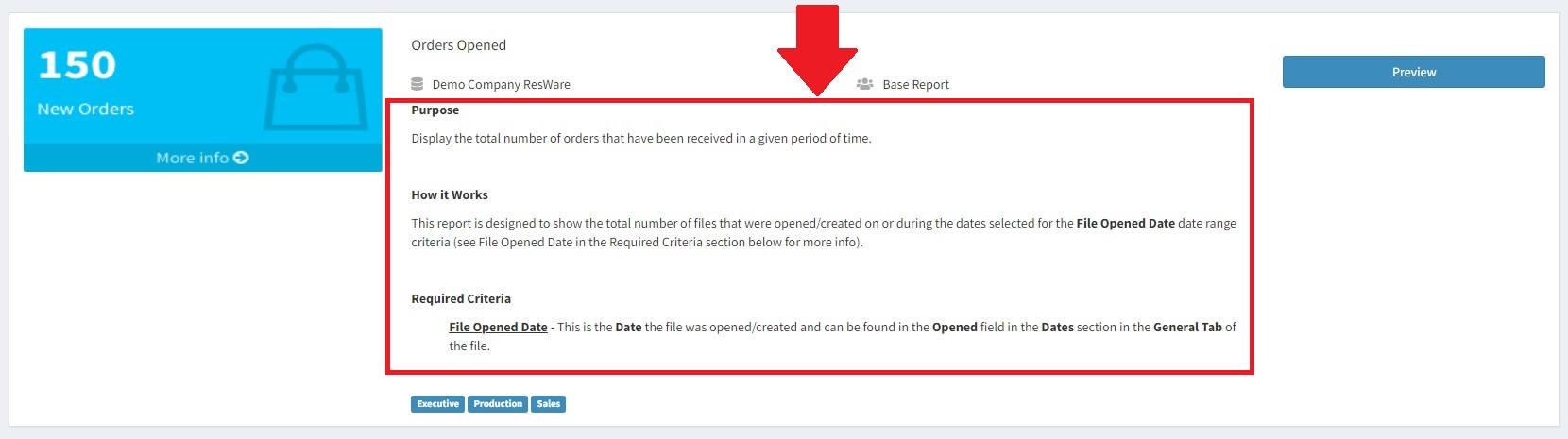
Report Category Assignment
Coming soon. Contact us at support@opsinsights.com if you need access to this information prior to it being released.
Report Category Assignment List Display
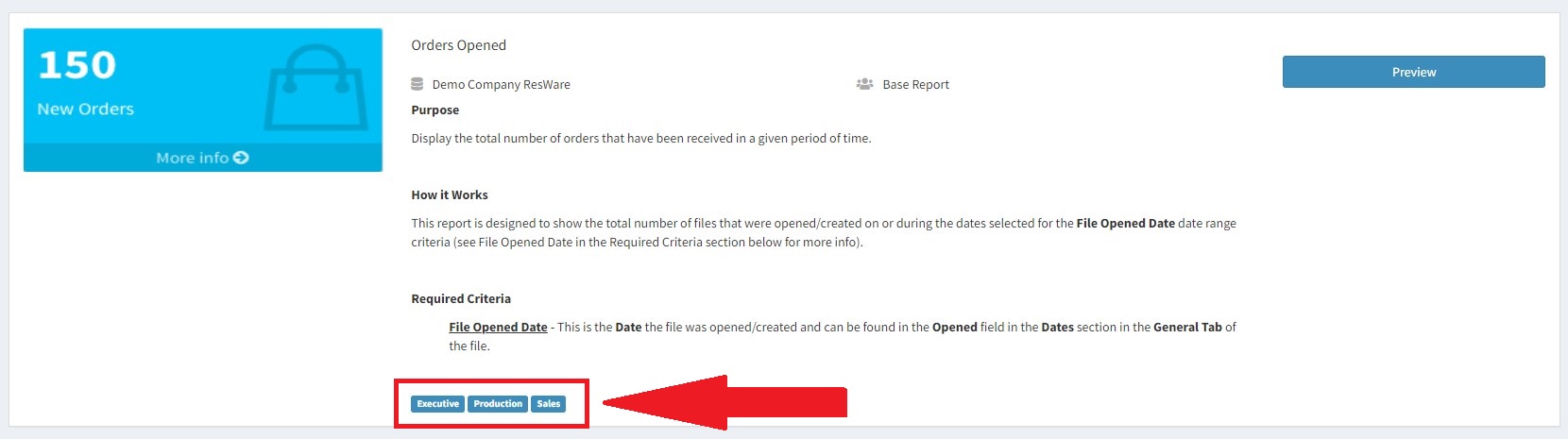
Previewing Reports In Your Report Library
To preview a report in your Report Library, simply click the Preview Button that appears on each report listing. Once complete, the Report Preview window will open and will offer two ways to preview the selected report:
Ways to Preview Reports In Your Report Library
The Previewing Reports In Your Report Library Video listed below will walk you through the two options and provide additional details regarding this process.
Previewing Reports In Your Report Library Video
The Previewing Reports with No Default Criteria and Previewing Reports with Access Role Default Criteria sections below will further outline the two preview options and provide step-by-step directions.
Previewing Reports with No Default Criteria
Coming soon. Contact us at support@opsinsights.com if you need access to this information prior to it being released.
Previewing Reports with Access Role Default Criteria
Coming soon. Contact us at support@opsinsights.com if you need access to this information prior to it being released.
Report Library FAQs
Coming soon. Contact us at support@opsinsights.com if you need access to this information prior to it being released.