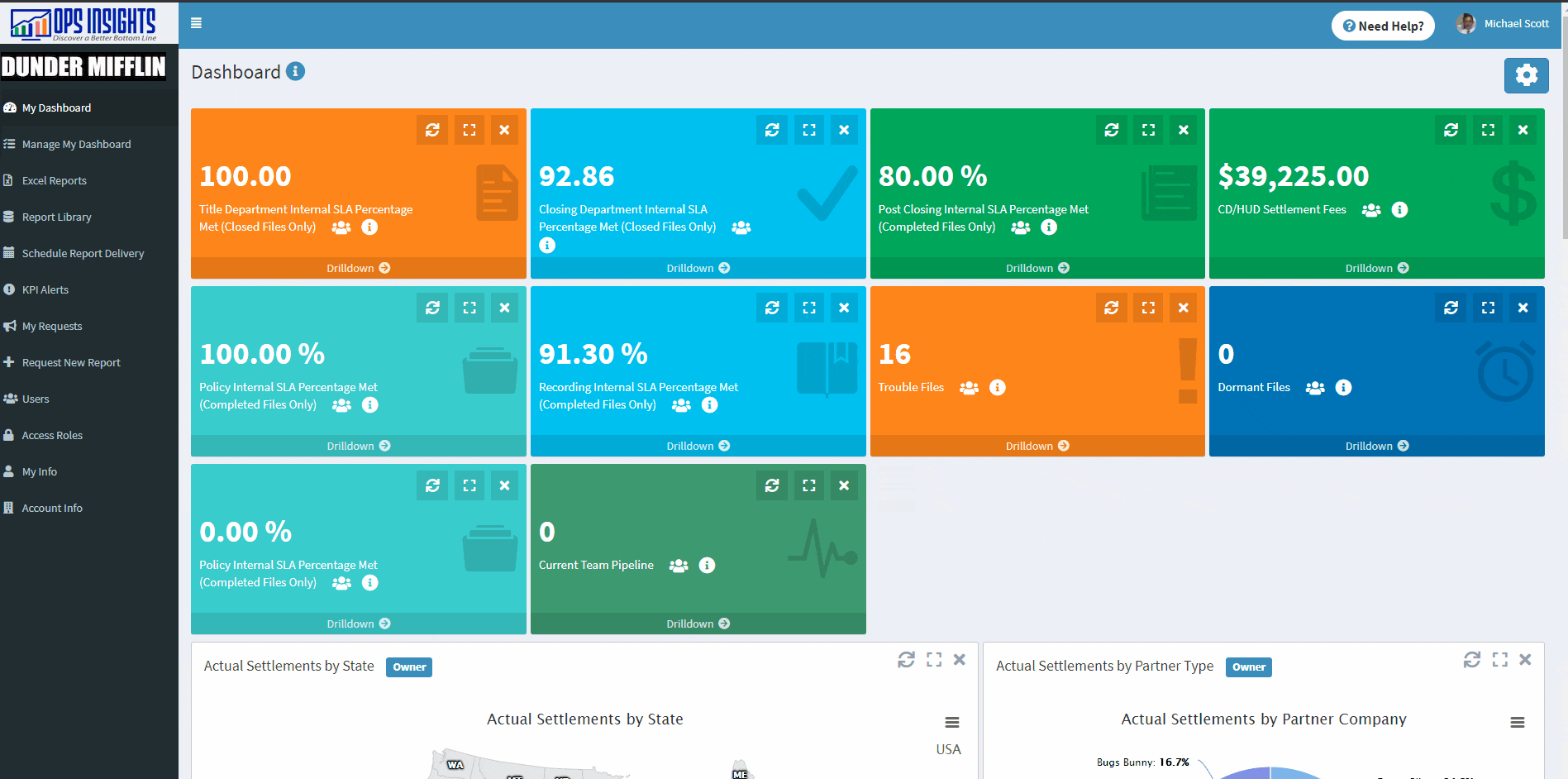Report Requests
- Authors:
- Created:
01/02/2020
- Modified:
05/18/2025
What is a Report Request?
A Report Request is a way for Ops Insights users to:
Once Submitted, every Report Request, regardless of type, must be Reviewed and Approved by the Client Admin for your account before the next Step in the Report Request process can take place. Depending on the type of Report Request, the next step will be to Create/Customize/Modify a report or to Provide Access to a current report.
Creating/Customizing/Modifying Reports
Report Requests for a New Custom Report or to Customize/Modify an Existing Report will require a Report Request Credit and will go to the Ops Insights Report Writing Team for servicing.
Providing Access
Report Requests to Access an Existing Report in your Report Library will be immediately available for use after receiving Approval from the Client Admin and will NOT require a Report Request Credit or the services of the Ops Insights Report Writing Team.
The links listed in the Report Request Links section below will direct you to key topics that are important to understand when using Report Requests in Ops Insights.
Report Request Links
What is the Purpose of a Report Request?
Report Requests provide a written log of every interaction that took place during the life of the Report Request and acts as a source of truth for all parties involved. At any point in time, the Ops Insights Report Writing Team and the Requesting User and Client Admin from your company can quickly and easily look back to see when and why a specific decision was made, who requested and approved a change, how long the request took to complete, etc.
The following information can be found in a Report Request in Ops Insights.
What is the Ops Insights Report Writing Team?
The Ops Insights Report Writing Team is a collection of expert business analysts that excel in custom SQL writing services. Our report-writing team members have extensive experience working, operating, and consulting in the lending and title industries. Our unique blend of industry knowledge, experience with system configuration, and report-writing skills allow us to produce custom reports that will meet your exact needs.
Why Can’t I Create My Own Reports?
We understand your time is limited and valuable, so our approach is to allow our clients to work with our highly skilled Ops Insights Report Writing Team to achieve their custom reporting goals. Our Report Writing Team has years of experience creating thousands of custom reports for title agents and underwriters.
Creating a new custom report is quick and easy. All you’ll need to do is fill out a short form when Submitting a New Report Request and our Report Writing Team will handle the rest! We’ll hand-code a new report for you and just ask that you Preview the New Report and Provide Us With Your Feedback.
When Should I Submit a Report Request?
You should Submit a New Report Request when you encounter one of the following scenarios:
A New Custom Report Is Needed
You should Request a New Custom Report after reviewing the reports on your Dashboard and in your Report Library and confirming the report you are looking for does NOT already exist. You should also submit a Request for a new custom report if you have existing reports from other reporting solutions that you’d like to replicate in Ops Insights.
The Searching For Reports on Your Dashboard and Searching For Reports in Your Report Library sections listed below will walk you through searching for reports in your account before determining if a new custom report is needed.
Searching For Reports on Your Dashboard
When searching for reports on your Dashboard to determine if a new custom report is needed, the first step is to review the Name of every visualization. If you identify a visualization that may work for you, the next step is to Maximize/Expand the visualization and review the Report Description Tab. This will allow you to determine if it will work for you or if you should Request a New Custom Report.
The How to Search For Reports on Your Dashboard Video listed below will walk you through the steps of how to search for a visualization on your Dashboard.
How to Search For Reports on Your Dashboard Video
Video to be added.
Searching For Reports in Your Report Library
Video to be added.
Once you have determined that a new custom report is needed after searching for reports on your Dashboard and in your Report Library, simply follow the steps outlined in the Requesting a New Custom Report section listed below for a step-by-step guide of how to submit a new custom report request in Ops Insights.
A Revision to an Existing Report is Needed
You should submit a report request to Revise an Existing Report on your Dashboard or in your Report Library if any alterations, changes, or modifications are needed or if any reporting errors/issues are found. Report revisions can only be made by the Ops Insights Report Writing Team and will require your Review and Approval before the revised report will be available for use in your account.
If you would like to customize or revise a report that already exists on your Dashboard or in your Report Library, simply follow the steps outlined in the Requesting a Revision to an Existing Report section listed below for a step-by-step guide of how to submit a new report request to revise an existing report in Ops Insights.
A few of the scenarios you may encounter when you should submit a report request to Revise an Existing Report are outlined below:
Altering Columns
If you’d like to alter one or more columns of a report on your Dashboard or in your Report Library, you’ll need to Submit a New Report Request to Revise an Existing Report. This includes modifications of any kind, such as; adding, changing, removing, or renaming columns in an existing report.
A New Version Needed
If you’d like to create a custom version of any report on your Dashboard or in your Report Library, you’ll need to Submit a New Report Request to Revise an Existing Report. This includes changes of any kind, even if the overall logic and structure of the report remains the same. A few examples of scenarios you may encounter when a new version of an existing report is needed are listed below:
Grouping/Summarizing the Results - This includes updating an existing report to add sub or grand totals or adding summary counts or totals for a specific column(s) included in an existing file-level report. An example of this is updating an existing report that currently displays one row for every order received in a given date range to display the total number of orders that were received for each Sales Rep.
Adding/Removing Columns - Even if your goal is to simplify an existing report by removing informational columns so that a report could be displayed externally or to users that only need to see information critical to their job function a revision request is required. This also includes adding one or more new informational columns, like displaying the property state, real estate agent(s) contact info, etc.
New/Different Criteria Filtering Options are Needed - This includes adding new criteria filtering options or changing existing criteria filtering options like using a different field for the Date Range filter.
A Report is NOT Returning the Expected Results
If you discover a report on your Dashboard or in your Report Library is not returning the results you’re expecting to see, you’ll need to Submit a New Report Request to Revise an Existing Report so that the Ops Insights Report Writing Team can modify the report to match your current business processes and operating procedures. Since a report is simply a series of instructions to capture specific data points from your production system, some reports may need to be updated or modified to match how your company currently uses your production system.
A few examples of scenarios you may encounter when a report will need to be customized/modified are listed below:
Base Reports - Since clients can use their production systems differently, Base Reports, which are designed to be used by every Ops Insights client, may not capture the results you are expecting to see. If you find this is the case, the Ops Insights Report Writing Team can customize any report to ensure it aligns with the way you currently use your production system.
Business Process Changes - Any change to a business process or operating procedure that impacts the way you use your production system may cause a report to no longer return the results the way it once was. When this happens, the report will need to be updated by the Ops Insights Report Writing Team so that it can be realigned with the way you currently use your production system. An example of this is a sales rep commission structure changing for a sales commission report.
Inadequate Review of Custom Report Results Before Approval - Failure to thoroughly review, confirm, and validate custom report results before approval may cause a report to return different results than what you were expecting to see. It is highly reccomended that you Review the Report Description and Validate the Custom Report Results Are Correct before signing off on each new custom report. Once resutls are signed off on, a new report request must be submitted to make any needed revisions/changes.
System Configuration Changes - The Ops Insights Report Writing Team tries to create as many report-specific criteria filtering options in custom reports as possible. This can certainly reduce the chances that we will have to update or modify custom reports in the future but it doesn’t eliminate them. It’s always a good idea to consider how a configuration change in your system will impact key reports in Ops Insights.
Note
System Configuration Changes > Default Criteria Values
You should always check the names of any criteria filtering option that’s applied to a report to confirm if a system configuraiton change is causing the issue.
Because we have encountered these scenarios in the past, the Ops Insights Report Writing Team tries to create as many report-specific criteria filtering options in custom reports as possible.
Typically a simple system configuration change by the Client Admin for your account can solve most issues you are experiencing when receiving incorrect report results, especially if the report suddenly stops working.
Report Execution Errors
If you receive an error message in Ops Insights while executing a report, you will need to Submit a New Report Request to Revise the Report. Report execution errors typically occur when changes are made in the database, which happens from time to time with system upgrades, etc., but can also be caused by coding issues during the custom report creation process. Reports can have thousands of lines of code and one small typo can cause an execution error.
All report execution errors must be researched and resolved by the Ops Insights Report Writing Team and once they have been resolved, the updated results will be sent out for your Review and Approval. This will allow the reporting user to verify everything is now working properly with no issues. If the updated results are Approved and no other Changes or Revisions are requested, your account will be credited back with the report request that was used to report the issue.
If you do request Changes or Revisions to change or modify the report in any way other than solving the reported issue, your account will NOT be credited back with the report request that was used to report the issue. Any work completed by the Ops Insights Report Writing Team that’s outside the scope of solving an execution error with a report will convert the request to a normal Report Request to Revise an Existing Report even if the original purpose of the request was to solve an execution error.
Note
Messages informing you that no results were found using the selected criteria and/or reports returning results other than what you are expecting to see are NOT a Report Execution Errors. See the A Revision to an Existing Report is Needed > A Report is NOT Returning the Expected Results section listed above for more details regarding this topic.
Access to an Existing Report is Needed
If you would like to gain access to a report in your Report Library that you do not currently have access to, you can Submit a New Report Request to Access an Existing Report.
What Happens When I Run Out of Report Requests?
Your Ops Insights Client Administrator will need to buy more Report Requests for your account. We sell them in blocks of 1, 5 or 10. The flat-fee unit cost of the Report Request decreases when you buy in larger quantities, so keep that in mind along with whatever your future needs might be. The exact unit cost per Report Request, also decreases if you are on a higher level package/subscription. Please see, “How Do I Purchase Additional Report Requests” for how to navigate to the screen to see your options and buy additional Report Requests
How Do I See How Many Request Requests are Available in My Account?
You can view the number of Report Request Credits that are currently available for use in your account in the Account Info and Report Requests sections of Ops Insights. The Account Info Section Report Requests Remaining and Report Requests Section Report Requests Remaining images below will show you where to find this information.
Account Info Section Report Requests Remaining
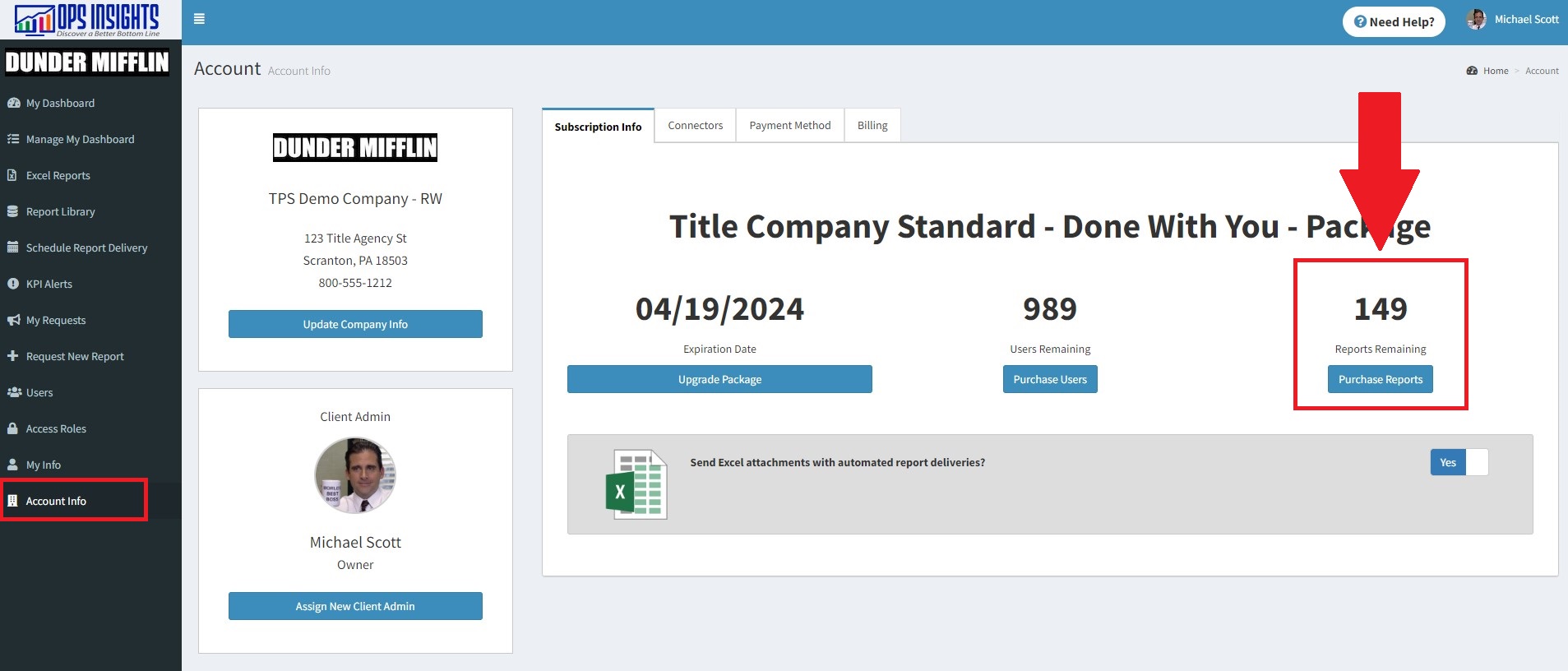
Report Requests Section Report Requests Remaining
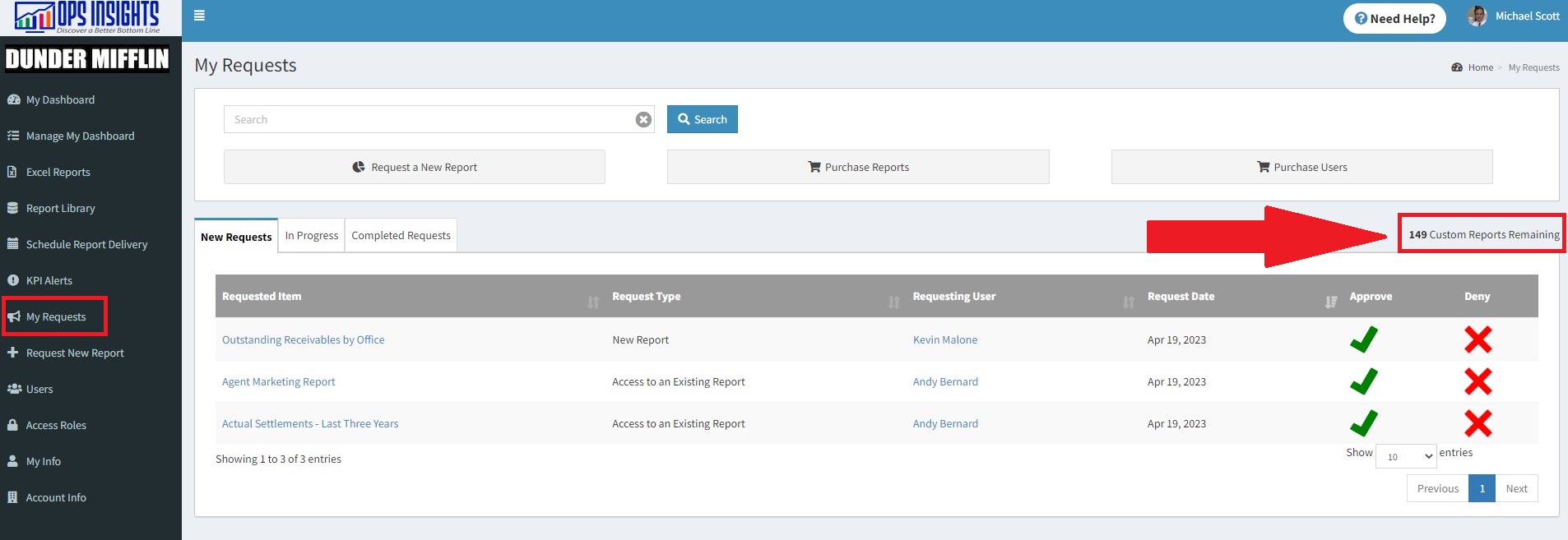
How Do Report Request Credits Work?
Report Request Credits represent a standard unit of professional services work that the Ops Insights team will need to perform in order to give you the bespoke solution you desire that is above and beyond the standard report library, application, hosting, updates and other services included as part of your Ops Insights subscription.
Will a Request to Revise an Existing Report Use a Report Request Credit?
to be updated.
Tracking Report Request Credits Used
Report Requests In Progress
To be added.
Completed Report Requests
Users can see all the completed Report Requests in their account by viewing the Completed Requests Tab in the Report Requests section of Ops Insights.
Completed Requests Tab
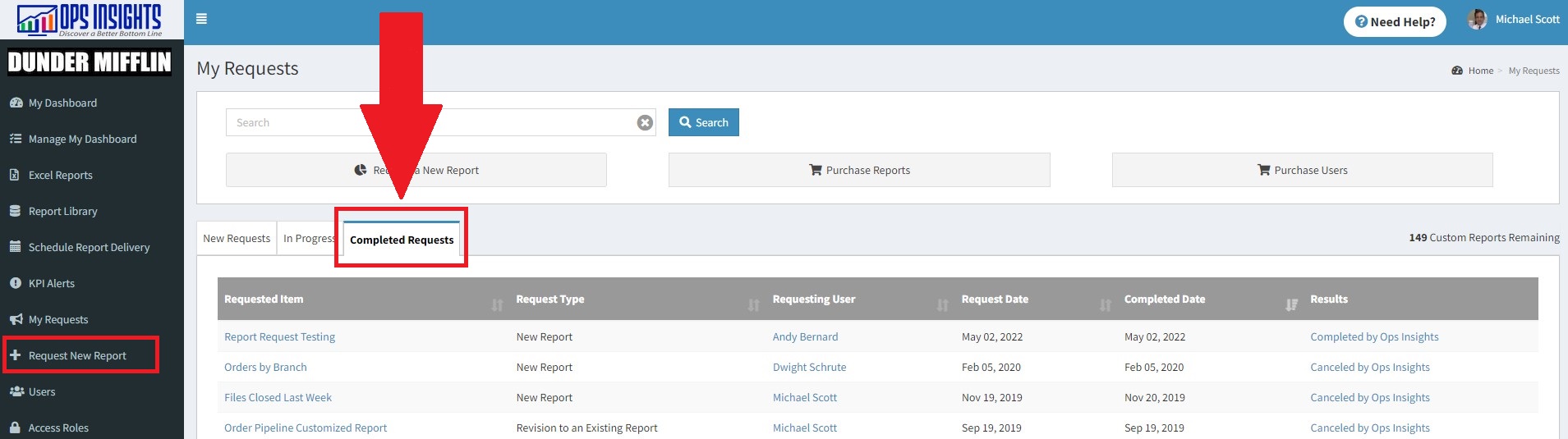
If your goal is to track the use of your Report Request Credits, it will be important to thoroughly review the Request Type and Results of each Completed Request.
Report Request Types
Access to an Existing Report - This is a request to Access an Existing Report in your Report Library and will NOT require a Report Request Credit or the services of the Ops Insights Report Writing Team.
New Report - Requires a Report Request Credit and will go to the Ops Insights Report Writing Team for servicing.
Revision to an Existing Report - Requires a Report Request Credit and will go to the Ops Insights Report Writing Team for servicing.
Report Request Results
Assigned Existing Report - If the Results of a request is Assigned Existing Report, it means the Client Admin opted to assign an existing report from the Report Library to complete the request. In this situation, a Report Request Credit will NOT be used regardless of the Report Request Type.
Denied by Client Admin - If the Results of a request is Denied by Client Admin, it means the Client Admin opted Deny the User’s Custom/Revision/Access Request to complete the request. In this situation, a Report Request Credit will NOT be used regardless of the Report Request Type.
Canceled by Ops Insights - If the Results of a request is Canceled by Ops Insights, it means the Ops Insights Report Writing Team was not able to create/complete the requested report. In this situation, a Report Request Credit is typically not used but can be depending on the scope of work that was completed. For a better understanding of why a report request was canceled, it’s recommended to review the Notes.
Completed by Ops Insights - If the Results of a request is Completed by Ops Insights, it means ALL of the reports that are assigned to a request have been Approved by the requesting user. In this situation, a Report Request Credit will ALWAYS be used.
How Do I Purchase Additional Report Requests?
There are a few ways to purchase new reports in Ops Insights:
Account Info > Purchase Reports
My Requests > Purchase Reports
Approving/Submitting a New Request
When logged in as your client’s Ops Insights Client Admin, please see the link in the left sidebar called, Account Info. Once you click on it, you will be taken to a screen where you will see a button called “Purchase Reports”. Click that button and it will show you the different options and pricing available for your account. See the below annotated screenshot for a better visual depiction of how to navigate there.
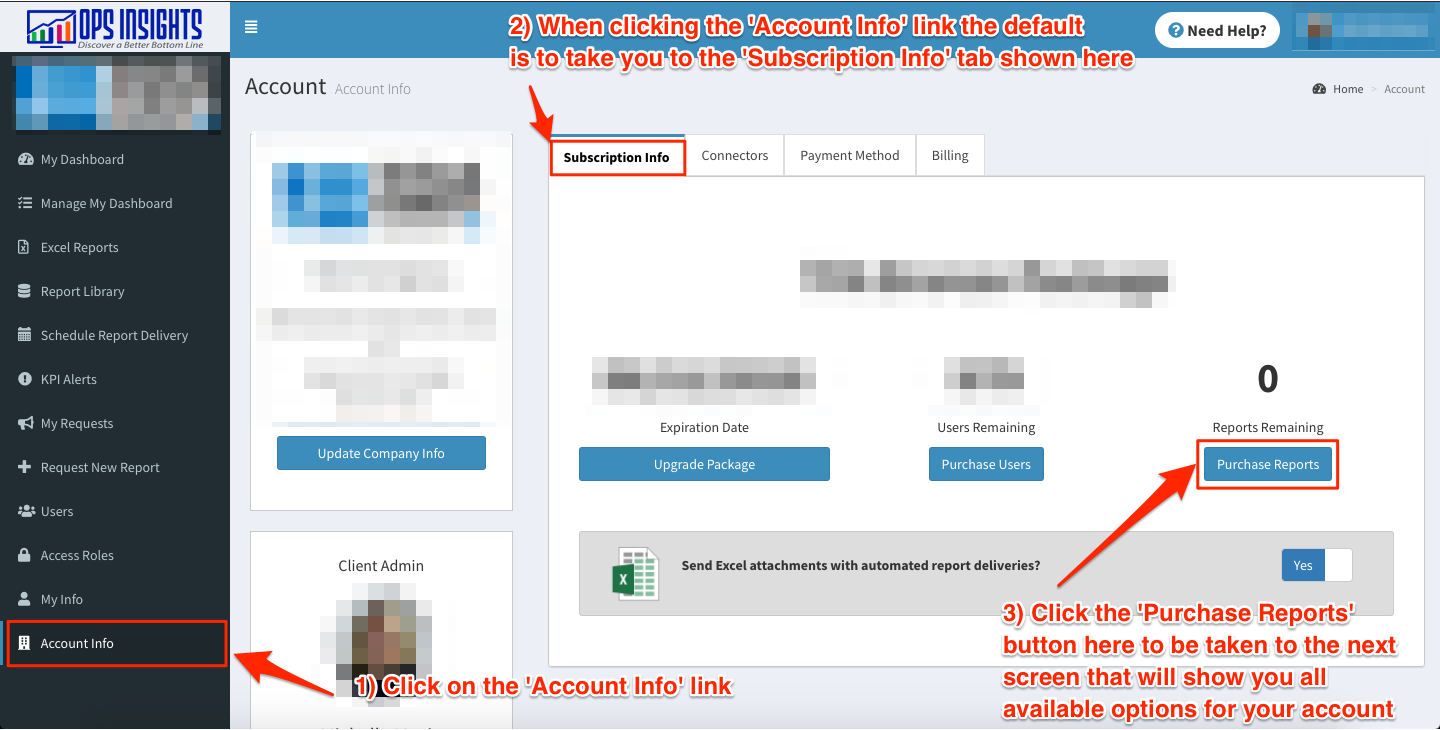
How Do I See Available Pricing Options?
to be added.
Do I have to Purchase A New Report Request Even If I Think There’s an Error In The Report?
to be added.
How Many Reports Can I Stack Into Each Report Request?
A report is simply a way to get an important business question answered and/or streamline (automate) the collection process of gathering the needed data to answer an important business question.
At Ops Insights, our philosophy is that each report answers one (1) business question. This one to one relationship keeps things clear and focused and is the reason why the main question we ask for each Report Request is what is the “Business Purpose of The Report” as seen in the below screenshot. It keeps the scope and purpose of the report focused and therefore useful.

As such, each report request contains one detailed (Excel style) report and one visualization report.
Visualization Reports
Underneath, the data that is fed to the visualization is a type of summary report. How that report is structured depends on the type of visualization desired and what the requirements are. Visualization reports are meant to quickly and easily convey a high level summary of what the detailed data contains. They say that a picture is worth a thousand words, and that is what the visualization reports are about, giving a quick and easy understanding of what is going on at a high level.
Detailed Reports
Detailed, or Excel style, reports as some people call them, are meant to show the detailed level data for their corresponding visualization report. Detailed reports are almost always used as the “drill down” report to some visualization, but can be used independently if desired (ex. as a way to import data into another system).
They are meant to show the granular or file level details that do one or more of the examples listed below:
Allow the business user and/or requestor of a report to verify that the summary contents (i.e. visualization report) shows correctly, especially before approving any report results returned as part of a Report Request.
See the granular or file level detail that someone in the business would then act on in some way (i.e. taking action on some file, updating, adding or removing data, etc.)
Be used as a way to convey a detailed list and information to someone inside or outside of your company. (ex. communicating a list of files to a client, vendor or other department)
Quickly gather data into a format that can then be used to import into another system, thus saving on costs and increasing efficiencies. (ex. matching revenue items to accounting codes and producing a report to import into your accounting software)
Eliminate money being spent on employee man hours that is currently being gathered manually in order to automate a process. Rather than continually paying an employee to perform a remedial task, the business can better utilize that employee to perform more important tasks. (ex, Automating Commissions Reports for all sales and/or marketing reps for a company each month).
Essentially, that is an overview of what reports can be included in a Report Request and the reasoning / logic behind that decision. After years serving our clients we have realized that following this philosophy allows to keep a focused scope and make sure we are helping you achieve the goal to answer this specific business question that you are looking to answer via the Report Request.
How Do I Submit a New Report Request?
There are three ways to submit report requests in Ops Insights:
Requesting a New Custom Report
If you would like the Ops Insights Report Writing Team to create a new custom report for your company, simply complete the Report Request form that appears after clicking the Request New Report link in the left-hand navigation bar of your screen.
Note
It’s important to note that the Ops Insights Report Writing Team will deliver one visualization and one detailed report with each report request. See the How Many Reports Can I Stack Into Each Report Request? section listed above for more details on this topic.
When requesting a new custom report, you will be asked to describe its Business Purpose, list any Report Requirements, select a Visualization Display, provide the Column Names, provide the Column Definition, and Attach Supporting Documents if applicable. The Required Report Request Fields section listed below will outline the type of information you should provide when Requesting a New Custom Report.
Required Report Request Fields
Request Name - Provide the name of your new report. The report name should quickly inform the viewing user of its purpose and what business question it helps to answer.
Connector - There will be a dropdown box that appears in the Connector field if you have multiple enabled connectors in your Ops Insights account. Your selection will inform the Ops Insights Report Writing Team which connector to use when creating your new custom report.
Business Purpose - Tell us what problem the new report will help solve or what business question it will answer. This will inform the Ops Insights Report Writing Team what the report will be used for and what your allow us to get an understanding of your overall goals for the report.
Report Requirements - Let us know how items will be included in the report results and/or which items will be excluded from the report results. An example of this would be to only include files that are currently open or files that have not had a specific action/task completed in them. This should align with your Business Purpose.
Visualization Display - Select which visualization you’d like to see on your dashboard and let us know what data you’d like to see. For example, if your goal for the report is to track orders by client, you’d most likely want to select a pie chart that displays order percentages by each client.
Column Names - List the name of each column that you’d like to be included in the drill-down/Excel-Style Report in a comma-separated-list. An example would be File Number, Office, Product, Client, Client Contact, Listing Agent, Selling Agent, Estimated Settlement Fees, etc.
Column Definition - Provide a brief description of where each column can be found in your production system. Since production systems can be used differently from company to company, any input you can provide to inform us how your company uses the production system will be helpful. For example, in ResWare several data points can be used when considering a file to be closed. You can use a date field like the Actual Settlement Date, the start/completion date of an action(s), the upload date of a document(s), the revenue disbursement date, etc.
The Requesting a New Custom Report Video listed below will show you the step-by-step instructions on putting in a report request to have a new custom report built.
Requesting a New Custom Report Video
The Steps to Request a New Custom Report GIF (animated image) will outline how to submit a new custom report request in Ops Insights.
Steps to Request a New Custom Report
Download the Steps to Request a New Custom Report GIF File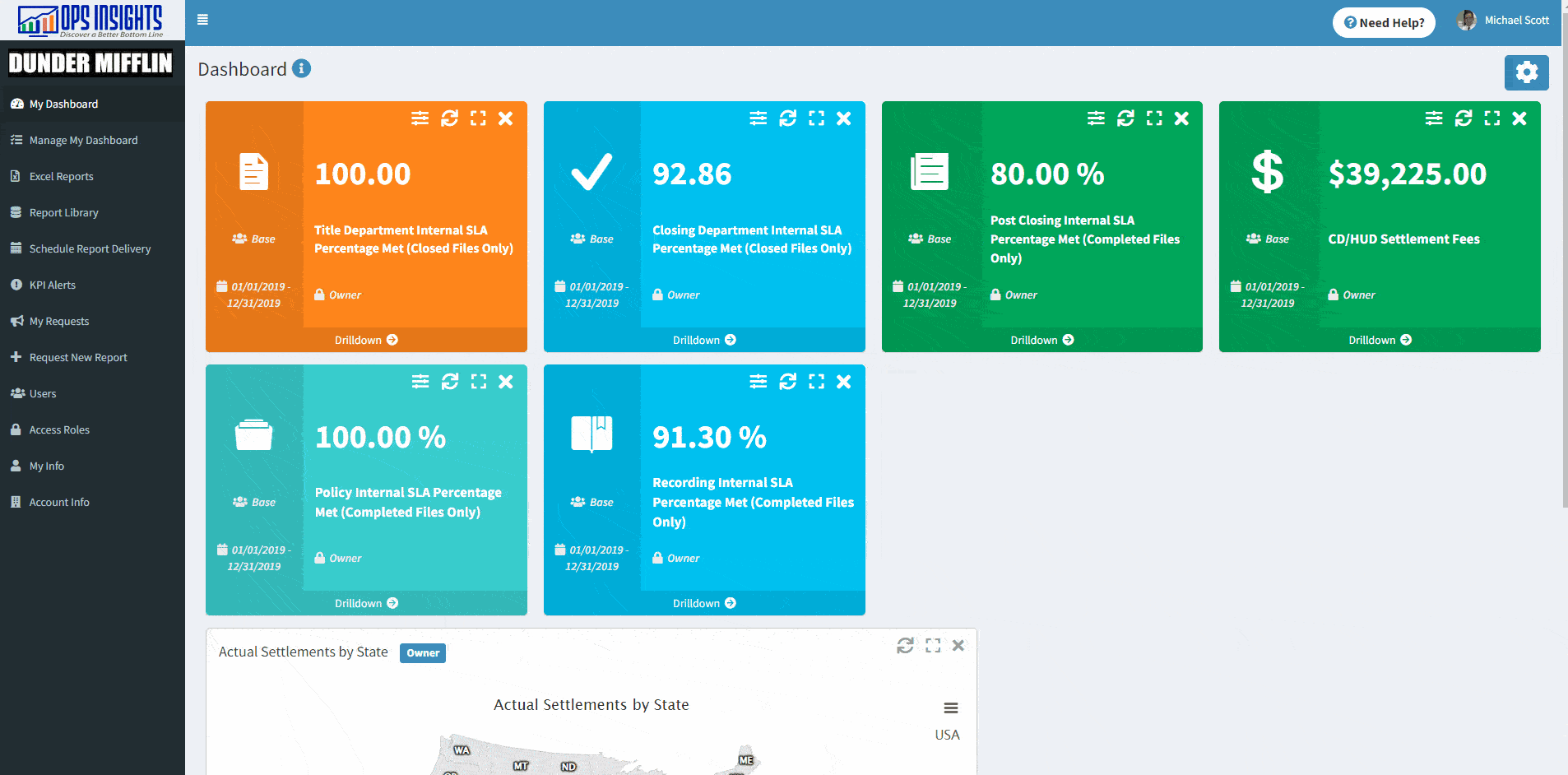
Requesting a Revision to an Existing Report
There are two ways to submit a revision to an existing report in Ops Insights:
Requesting a Revision to an Existing Visualization
The Steps to Request a Revision to an Existing Visualization shows how to request revisions to an existing Custom Report or how to request a customized version of an existing Base Report.
Steps to Request a Revision to an Existing Visualization
Download the Steps to Request a Revision to an Existing Visualization GIF File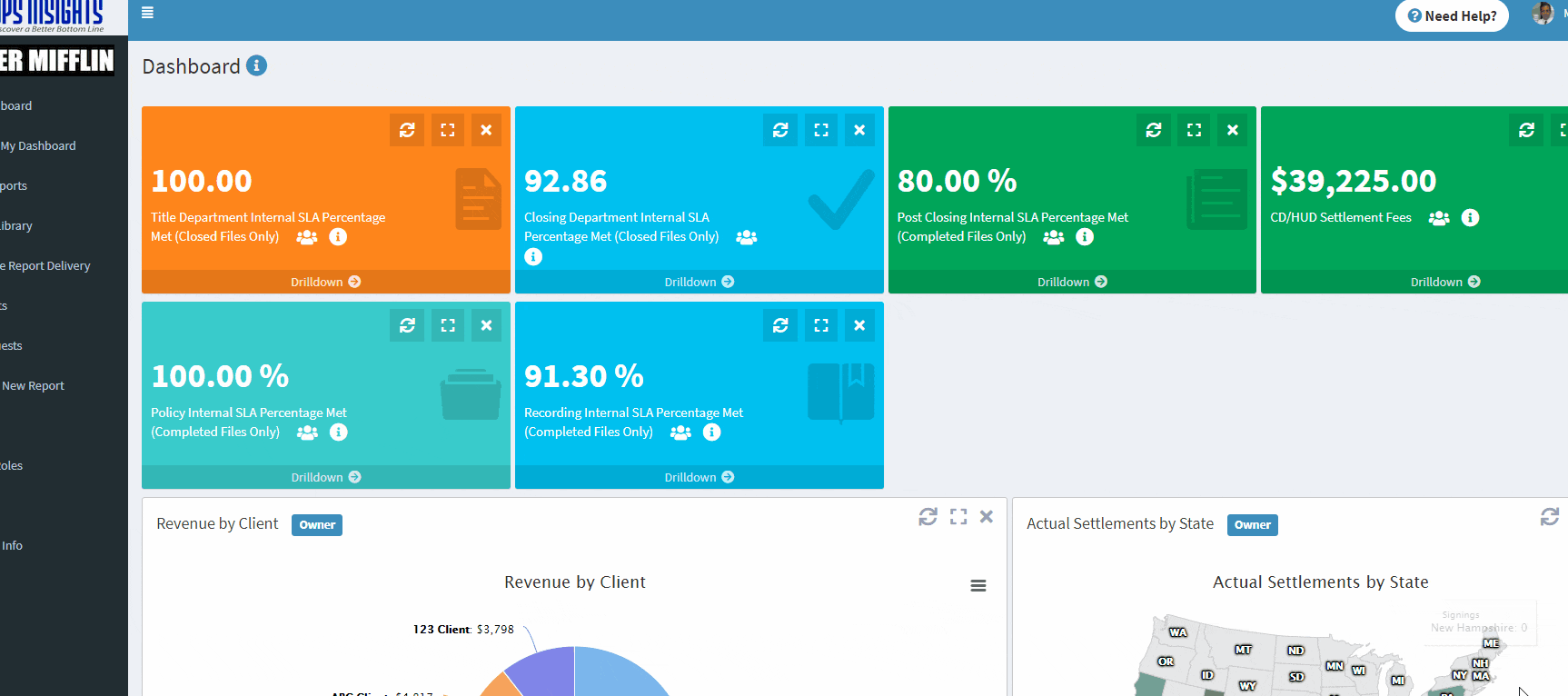
Requesting a Revision to an Existing Detailed/Drilldown Report
The Steps to Request a Revision to an Existing Detailed/Drilldown Report shows how to request revisions to an existing Custom Report or how to request a customized version of an existing Base Report.
Steps to Request a Revision to an Existing Detailed/Drilldown Report
Download the Steps to Request a Revision to an Existing Detailed/Drilldown Report GIF File
Requesting Access to a Report in Your Report Library
If you’re viewing reports in the Report Library you’ll see all reports that are available to your account. If a report is assigned to an Access Role that’s assigned to your user, you will have the ability to preview the report in the report library.
If a report is assigned to an Access Role that’s NOT assigned to your user, it will appear as disabled and you will have the ability to Request Access to the Report in Your Report Library. The Steps to Request Access to a Report in Your Report Library will show you how to request access to a report that you do not currently have access to in your Report Library.
Steps to Request Access to a Report in Your Report Library
Download the Steps to Request Access to a Report in Your Report Library GIF File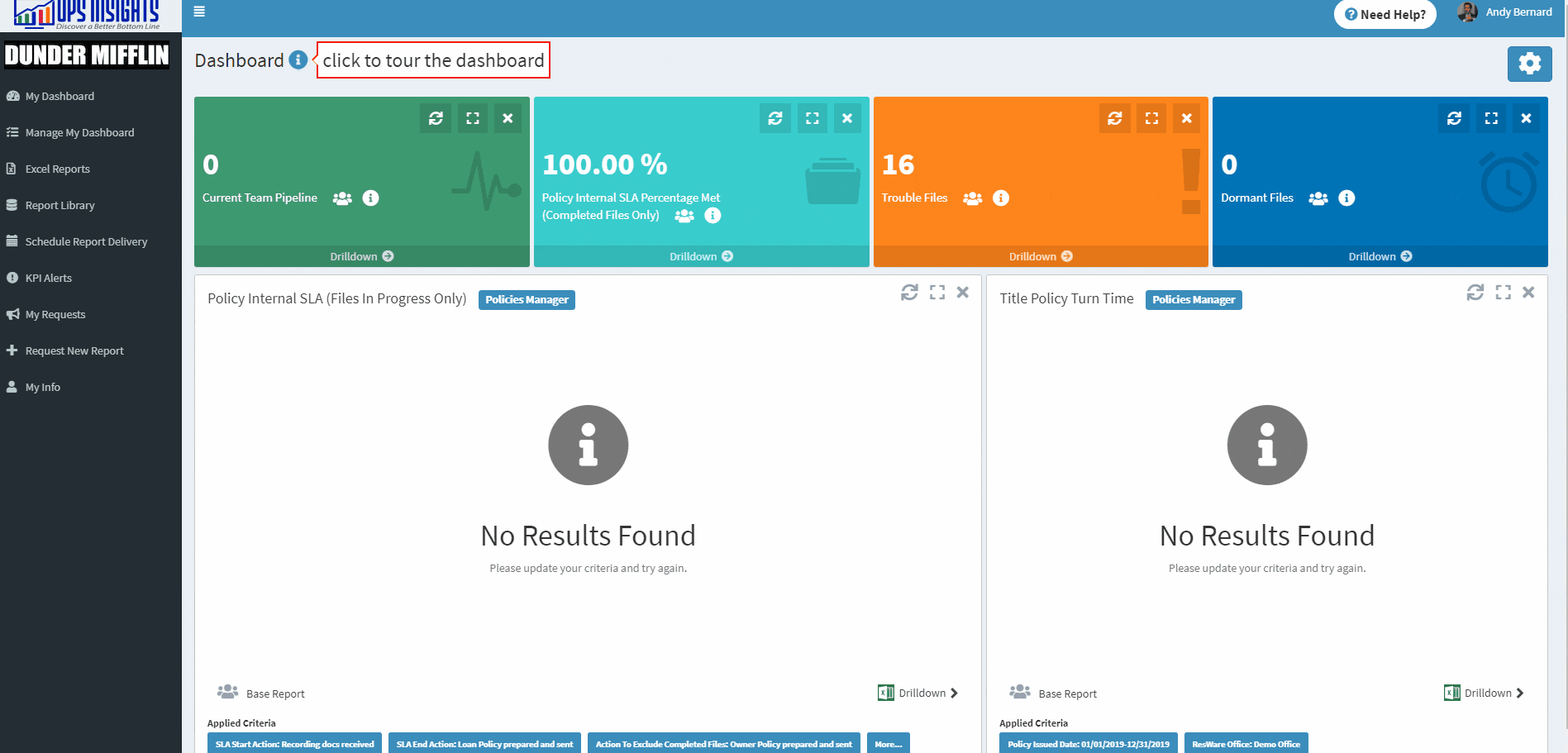
If you would like to view more information about a report before Requesting Access to the Report in Your Report Library, you can toggle the View option from Grid to List. The Steps to Toggle Viewing Option from Grid to List will show you how to toggle the View option from Grid to List in the Report Library.
Steps to Toggle Viewing Option from Grid to List
Download the Steps to Toggle Viewing Option from Grid to List GIF File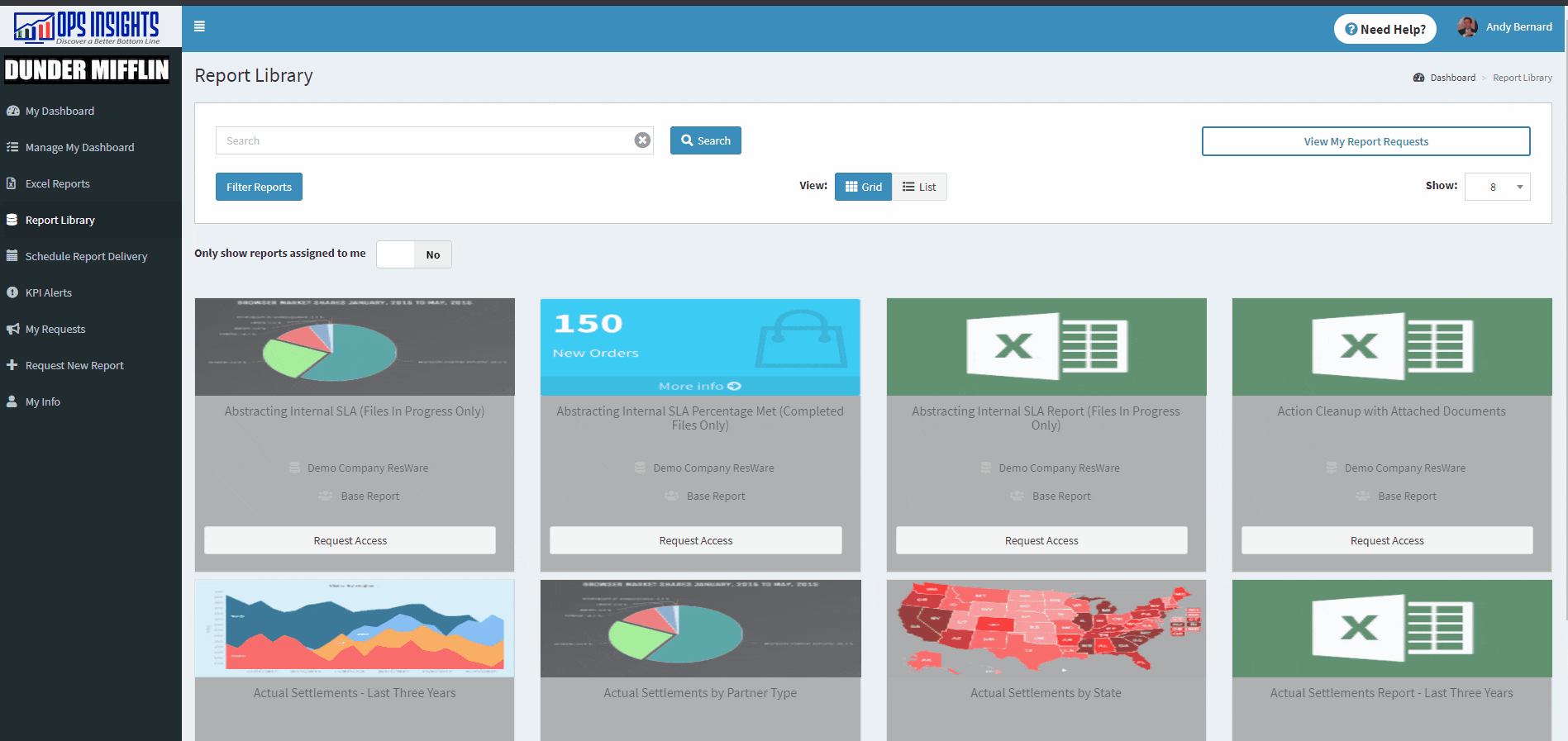
How Do I Review and Approve/Deny Report Requests From My Company’s Users?
When a New Report is Submitted in Ops Insights by a Standard User it must be Reviewed and Approved or Denied by the Client Admin for the account. The Client Admin must complete the following steps to approve or deny a user’s report request.
FAQ: I’m an executive why do My Report Requests Require Review and Approval? - One Admin per account, reccomend a Group Admin Approach
Steps to Approve/Deny Report Requests From My Company’s Users
How to Review a User’s Report Request
Before the Client Admin can Approve or Deny a user’s request, he or she must Review the Details of the User’s Request. This will allow the Client Admin to determine which Approval/Denial Option should be selected. The Steps to Review a User’s Report Request will show you how to review the details of a user’s report request.
Steps to Review a User’s Report Request
Download the Steps to Approve a User's Request to Access an Existing Report GIF File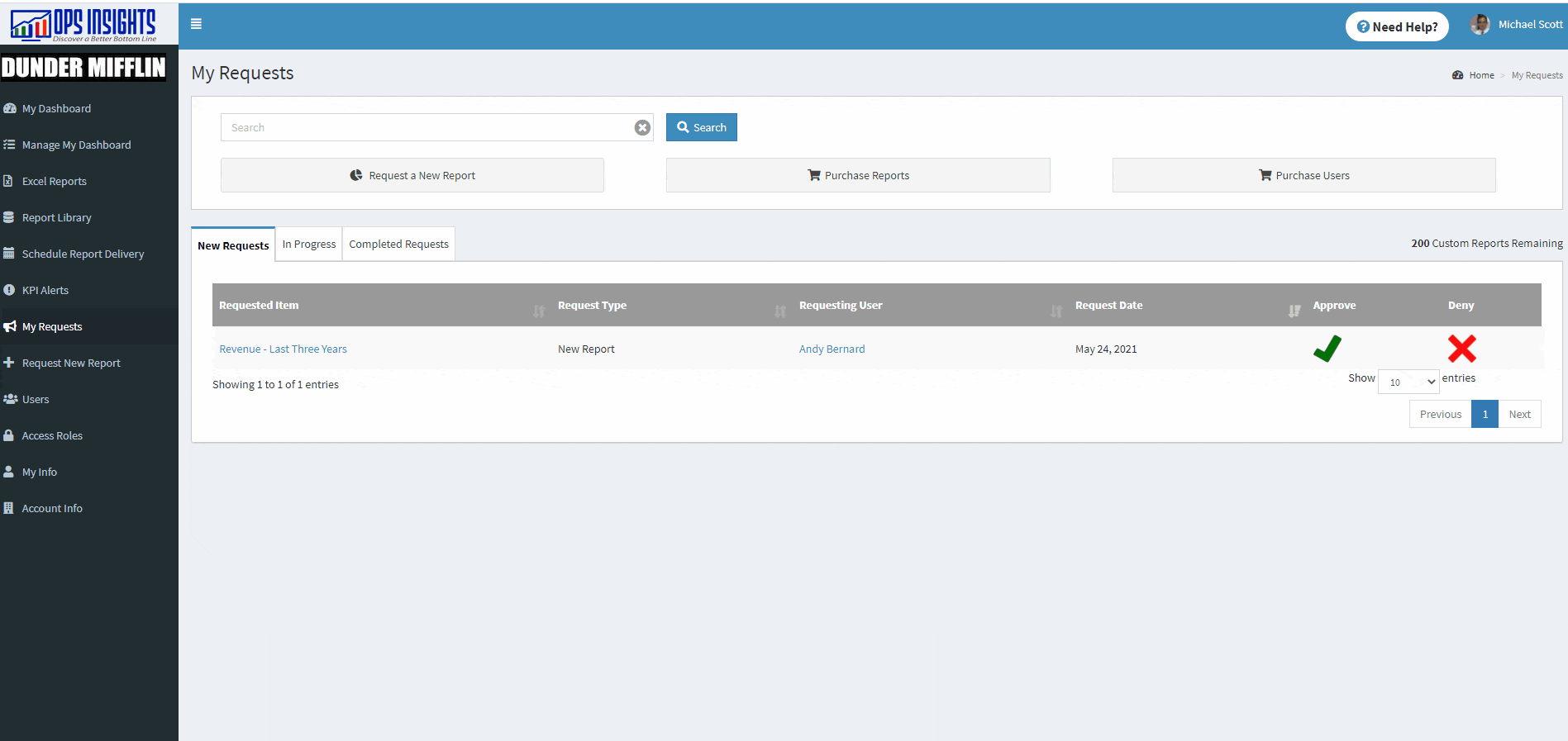
Client Admin Approve/Deny Report Request Options
After Reviewing the Details of the User’s Request, the Client Admin will have four options when reviewing and approving/denying report requests from his or her company’s users
Options to Review and Approve/Deny Report Requests
Approve Custom/Revision Request to be Created by the Ops Insights Report Writing Team
The below video is only applicable to those users that Ops Insights Client Administrators for their company. The video below shows step-by-step instructions on reviewing and approving or denying Report Requests.
Approve Custom/Revision Request and Assign an Existing Report to the User’s Role
If a user submits a request for a report that already exists in your Report Library and a New Custom Report is NOT needed, the Client Admin can choose to assign a report from your Report Library to an Access Role that’s currently assigned to the user that submitted the New Custom Report request. It’s important to note that any user that’s assigned to the selected Access Role(s) will have access to the report once the approval process has been completed.
Important
If the requested report does NOT match the purpose of the Access Role(s) that are currently assigned to the requesting user, the Ops Insights staff recommends creating a new Micro Role for the requested report or assign an existing Access Role to the user that contains the requested report before Approving the User’s Custom/Revision Request and Assigning an Existing Report to the User’s Role.
The Steps to Approve Custom/Revision Request and Assign an Existing Report to the User’s Role below will show you how to Approve Custom/Revision Request and Assign an Existing Report to the User’s Role.
Steps to Approve Custom/Revision Request and Assign an Existing Report to the User’s Role
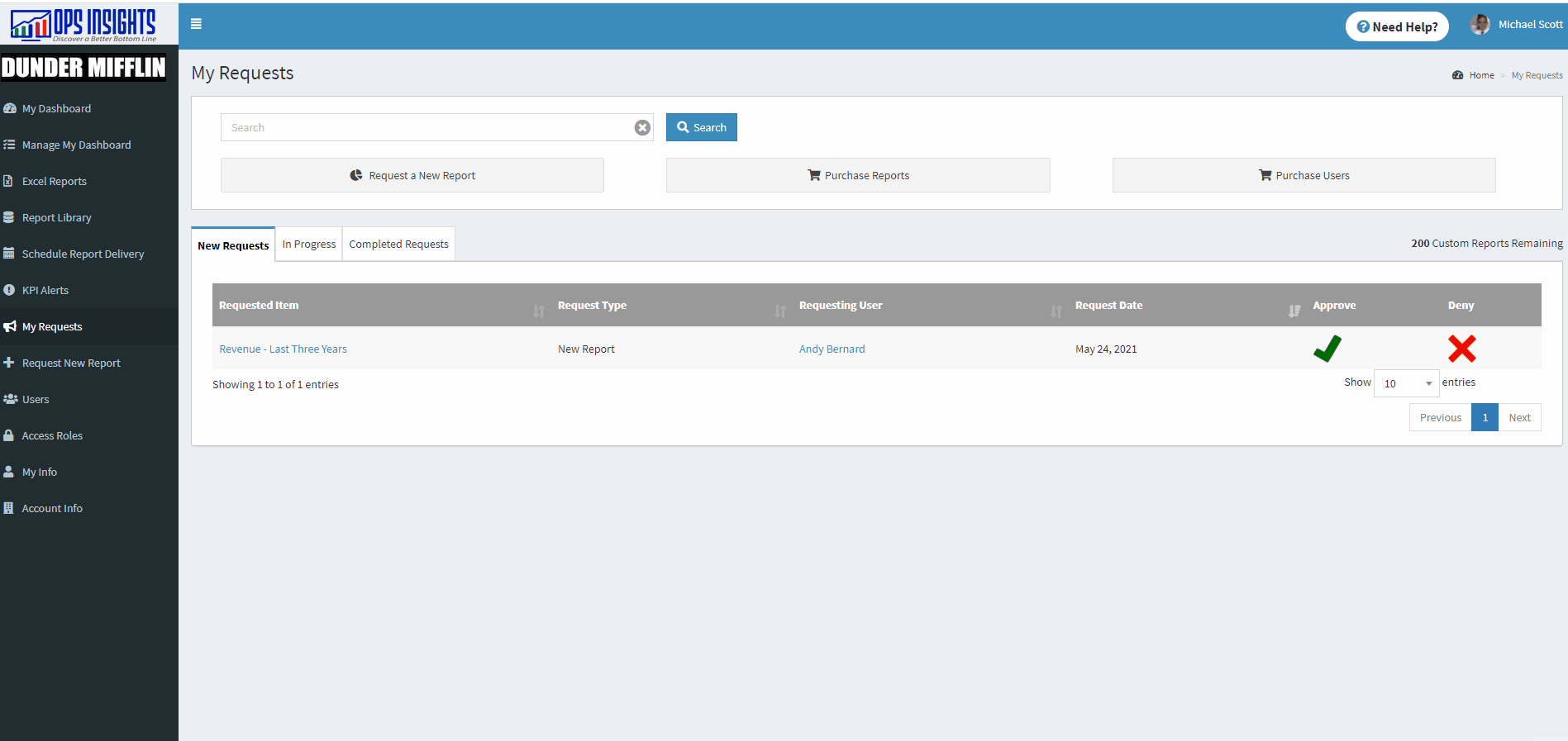
Approve a User’s Request to Access an Existing Report
If a user requested Access to an Existing Report from the Report Library, the Client Admin will be asked to Review the User’s Request and assigned the requested report(s) to an Access Role that’s currently assigned to the user that submitted the Access to an Existing Report from the Report Library report request. It’s important to note that any user that’s assigned to the selected Access Role(s) will have access to the report once the approval process has been completed.
Important
If the requested report does NOT match the purpose of the Access Role(s) that are currently assigned to the requesting user, the Ops Insights staff recommends creating a new Micro Role for the requested report or assign an existing Access Role to the user that contains the requested report before Approving the User’s Request to Access an Existing Report.
The Steps to Approve a User’s Request to Access an Existing Report will show you how to Approve a User’s Request to Access an Existing Report.
Steps to Approve a User’s Request to Access an Existing Report
Download the Steps to Approve a User's Request to Access an Existing Report GIF File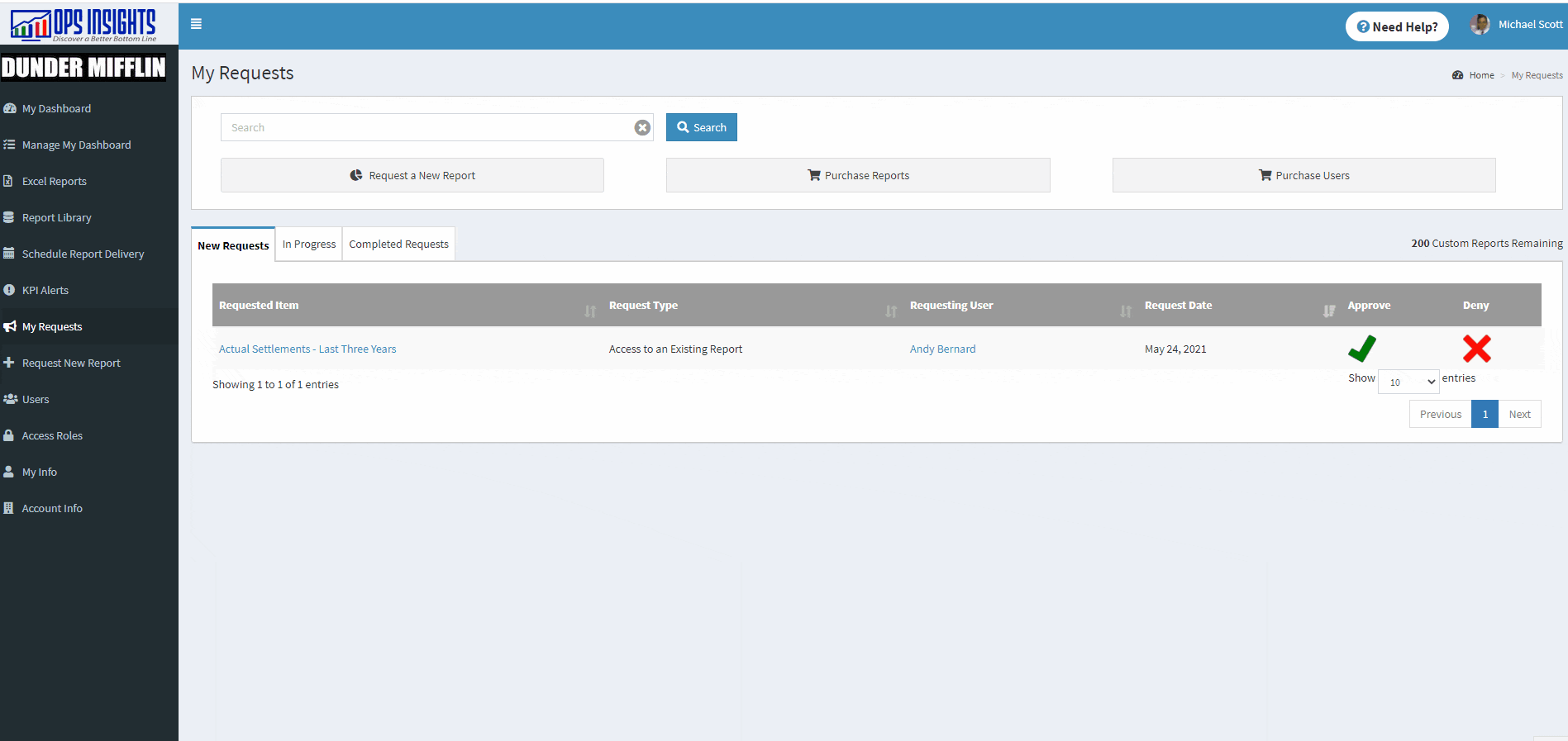
Deny a User’s Custom/Revision/Access Request
If the report the user requested is not needed or if the user does not need the report he or she has requested, the Client Admin can choose to Deny the user’s request regardless of the Type of Report Request that was submitted. The Steps to Deny a User’s Custom/Revision/Access Request will show you how to Deny a User’s Custom/Revision/Access Request.
Steps to Deny a User’s Custom/Revision/Access Request
Download the Deny a User's Custom/Revision/Access Request GIF File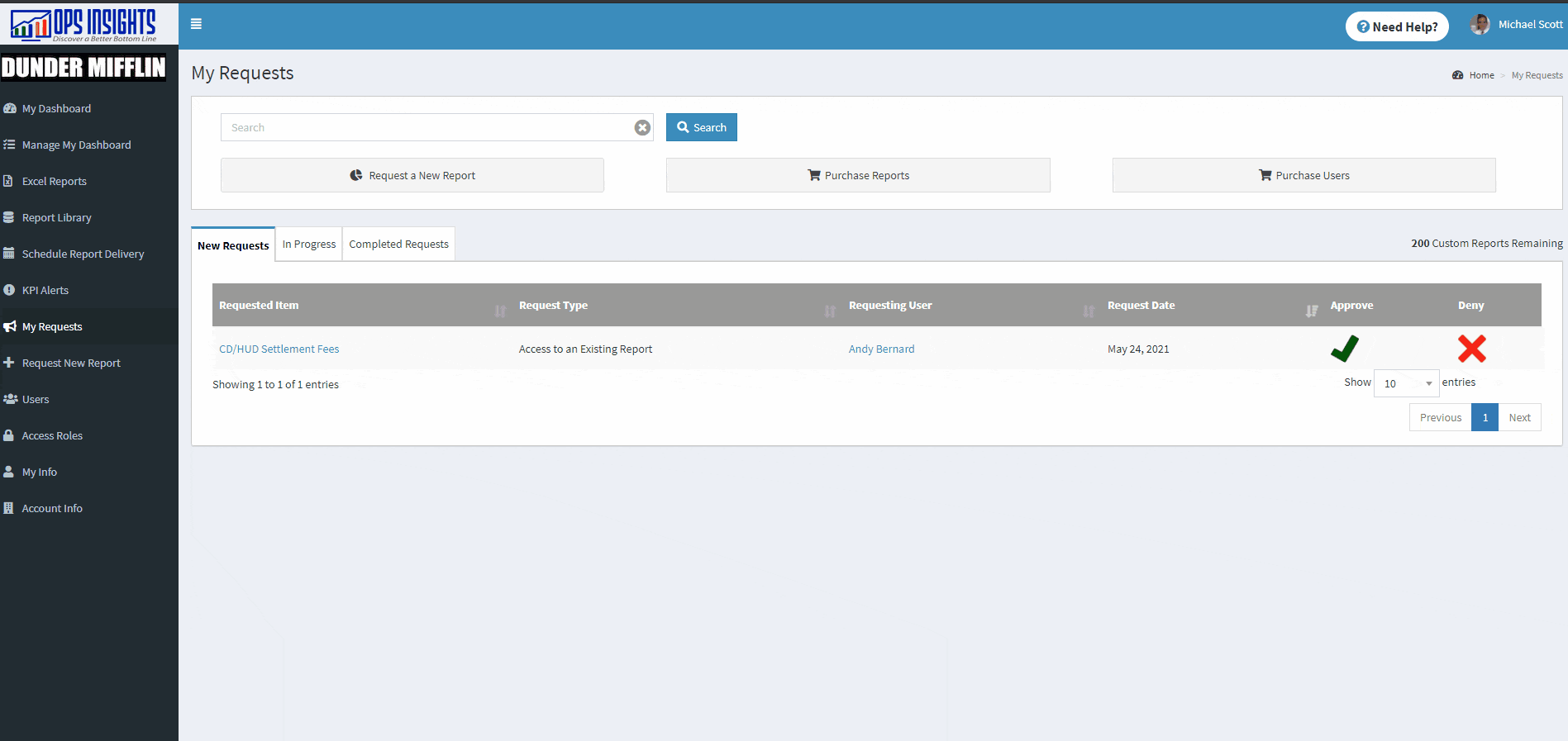
What Happens After A Client Admin Approves a Custom Report Request?
Once the Client Admin approves a user’s Custom/Revision Report Request, the request will be sent to the Ops Insights Report Writing Team. They will review the request, contact the Client Admin and Requesting User if any information is needed to create/update the custom report, and send the report(s) out for Review and Approval.
While the Ops Insights Report Writing Team is working on the report, the Client Admin and Requesting User can access to report request to:
How Do I View the Current Action Needed?
The report request process is a combination of Tasks/Actions that need to be performed by the Ops Insights Report Writing Team and the Client Admin and Requesting User that are assigned to the request.
If an Action is Required from the Client Admin and Requesting User, there will be a Blue Client tag in the Status column and a Pulsing Exclamation Mark in the Action column of the table displayed in the My Requests > In Progress Tab section of Ops Insights that. The text displayed in the Status column will display the current action that’s required from the Client Admin and Requesting User.
Note
There are two tabs when a Standard User views the My Requests page, In Progress and Completed Requests. The Client Admin will see the In Progress and Completed Requests tabs along with one additional tab called New Requests. Any request that the Ops Insights Report Writing Team is currently working on will appear in the In Progress tab of the My Requests page.
After viewing the status in the My Requests page, you can enter the report request and view the Action Tab of the request to view the details of the Client Action That’s Required to move the report request forward. The Steps to View the Current Action Needed section below will outline how to view the current action that’s needed from the Client Admin and Requesting User.
Steps to View the Current Action Needed
Download the Steps to View the Current Action Needed GIF File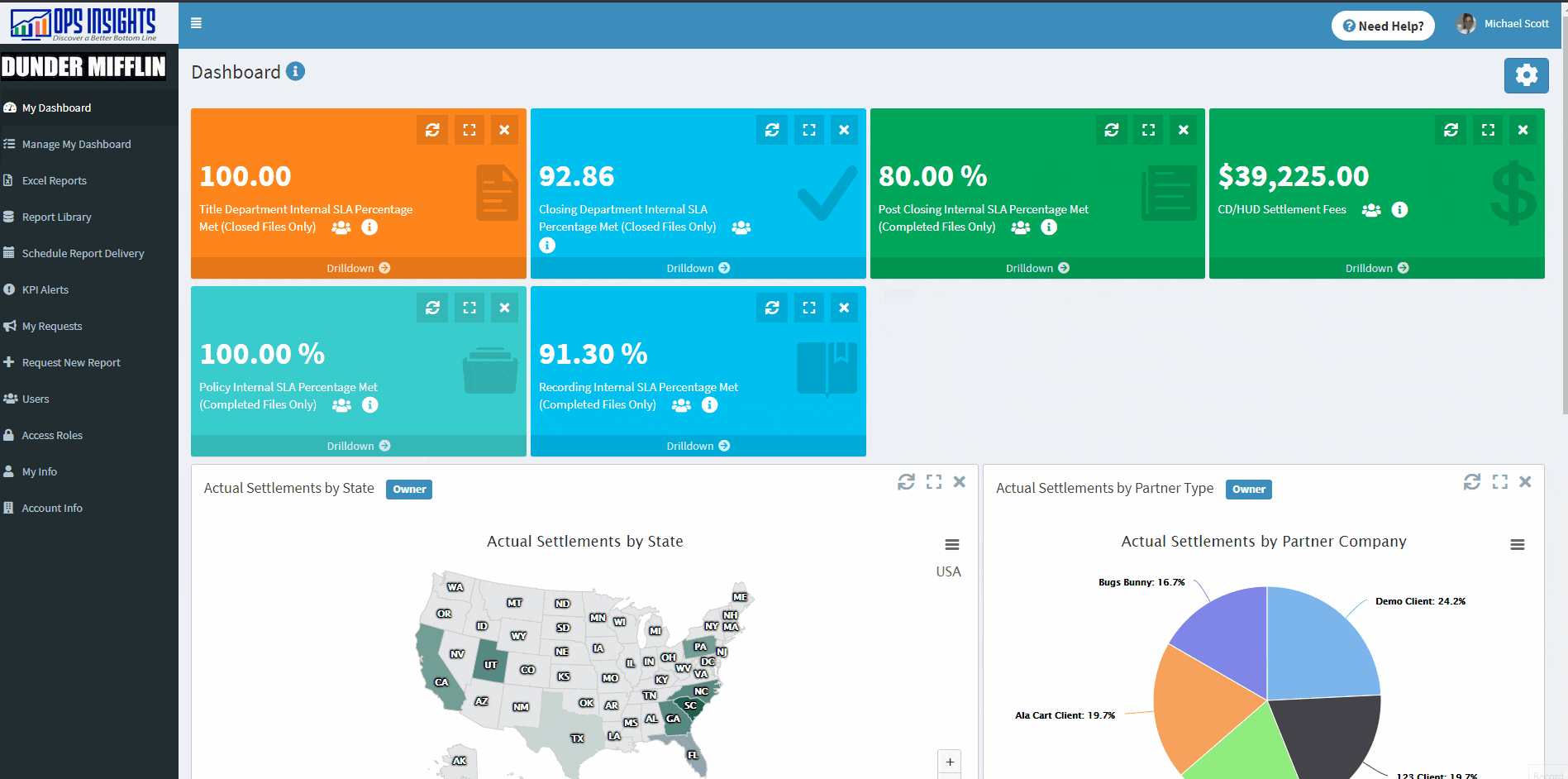
Report Request Client Actions
Each action that the Client Admin and Requesting User are required to complete are listed below. Each section will explain the required action and how the Client Admin and Requesting User can complete the action to move the report request forward.
Receive Client Admin Approval
When a New Report Request is Submitted by a Standard User it must be Approved by the Client Admin for the account. If the Current Status of the Request is Receive Client Admin Approval, the Client Admin will need to Approve the Requesting User’s request.
Receive Additional Info from Client
If the Ops Insights Report Writing Team needs additional information to create the report, they will Create a New Note in the report request requesting the needed information from the Client Admin and Requesting User. If the Current Status of the Request is Receive Additional Info from Client, you will need to Review the Requested Information and Create a New Note in the report request to provide the needed information to the Ops Insights Report Writing Team.
Review Report Results
Once the Ops Insights Report Writing Team has completed the requested report, they will send the custom report(s) to the Client Admin and Requesting User for them to Review and Approve. If the Current Status of the Request is Review Report Results, you will need to Review and Approve the report(s) that are assigned to the report request.
Receive Revisions from Client
If the Client Admin and/or Requesting User submits a Revision Request, the Ops Insights Report Writing Team will review the information provided in the Revision Request and make the needed revisions if the appropriate information was provided.
If the Ops Insights Report Writing Team needs additional information to make the requested revisions, they will Create a New Note in the report request requesting the needed information from the Client Admin and Requesting User. If the Current Status of the Request is Receive Revisions from Client, you will need to Review the Requested Information and Create a New Note in the report request to provide the needed information to the Ops Insights Report Writing Team.
Review Revised Report Results
Once the Ops Insights Report Writing Team has made any requested revisions, they will send the revised custom report(s) to the Client Admin and Requesting User for them to Review and Approve. If the Current Status of the Request is Review Revised Report Results, you will need to Review and Approve the revised report(s) that are assigned to the report request.
Assign Report to User’s Role
After ALL of the reports assigned to the report request have been Approved, the Client Admin must Assign the Approved Report(s) to at least one of the Access Roles that’s assigned to the Requesting User to complete the request. If the Current Status of the Request is Assign Report to User’s Role, the Client Admin will need to Assign the Approved Report(s) to complete the request.
How Do I View the Request Overview?
The Request Overview Tab of a report request will display the information the Requesting User provided when the report request was submitted. The Steps to View the Request Overview section below will show you how to view the Request Overview Tab in a report request.
Steps to View the Request Overview
Download the Steps to View the Request Overview GIF File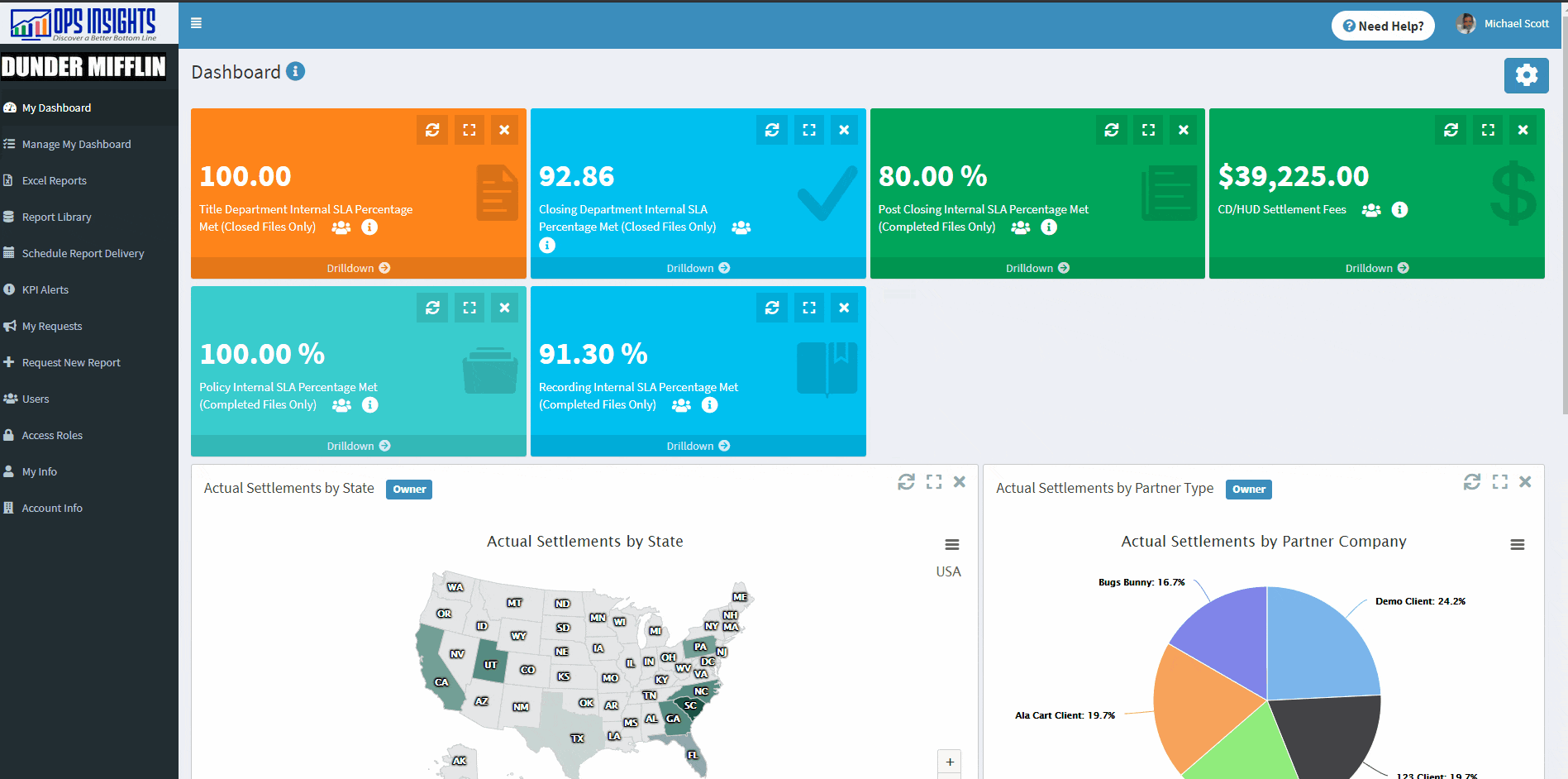
How Do I View the Current Status of the Request?
The Status Tab of a report request will display each task/action that’s required to complete a report request. It will display the name of the current task/action, the date and time each task/action was completed in the request, and the tasks that need to be performed to complete the request. The Current Report Request Tasks/Actions section below will display the current tasks/actions that are required to complete a report request.
Current Report Request Tasks/Actions
Report Requested
Receive Client Admin Approval
Acknowledge New Report Request
Review Report Request - Additional Info Needed to Write Report - Receive Additional Info from Client
Assign Request to Report Writer - Additional Info Needed to Write Report - Receive Additional Info from Client
Receive Completed Report from Report Writer
Send Report Results for Client Review
Review Report Results - Revisions Needed - Receive Revisions from Client - Send Revisions to Report Writer - Receive Revised Report from Report Writer - Send Revised Report Results for Client Review - Review Revised Report Results
Report Approved by Client
Assign Report to User’s Role
The Steps to View the Current Status of the Request section below will show you how to view the Status Tab in a report request.
Steps to View the Current Status of the Request
Download the Steps to View the Current Status of the Request GIF File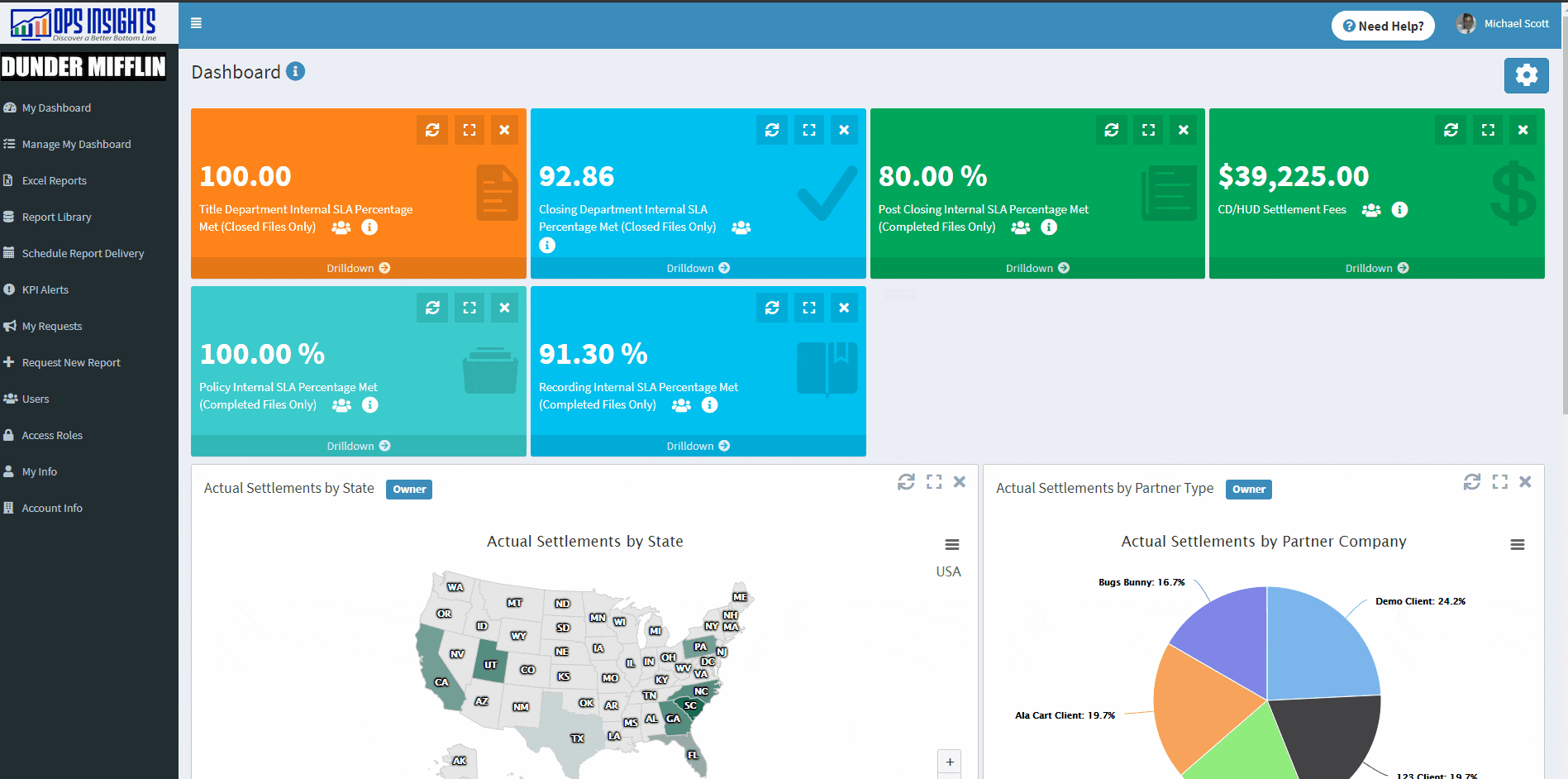
How Do I View Notes?
The Notes Tab of a report request will display a history of every communication (note) that’s taken place during the life of the report request. The note that was most recently Created in the report request will appear at the top of the page when the Notes Tab is first loaded. The first note that was Created in the report request will appear on the bottom of the page or on the bottom of the first page of the Notes Tab if multiple notes have been created in the report request. The Steps to View Notes section below will show you how to view the Notes Tab in a report request.
Steps to View Notes
Download the Steps to View Notes GIF File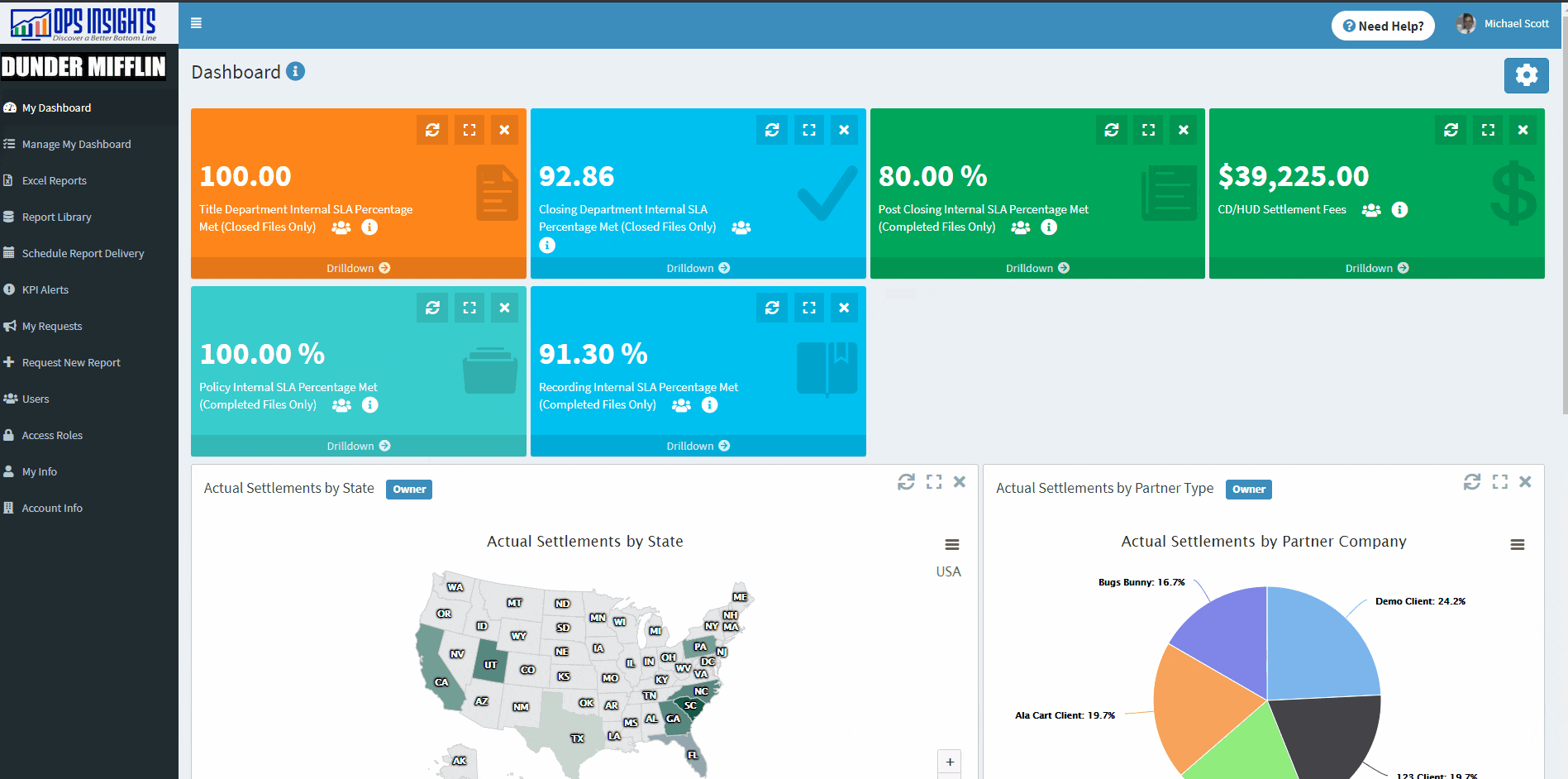
How Do I Create a New Note?
If you need to communicate with the Ops Insights Report Writing Team during any Phase of the report request, you can create a new note in the report request. The Steps to Create a New Note section below will show you how to create a new note in a report request.
Steps to Create a New Note
Download the Steps to Create a New Note GIF File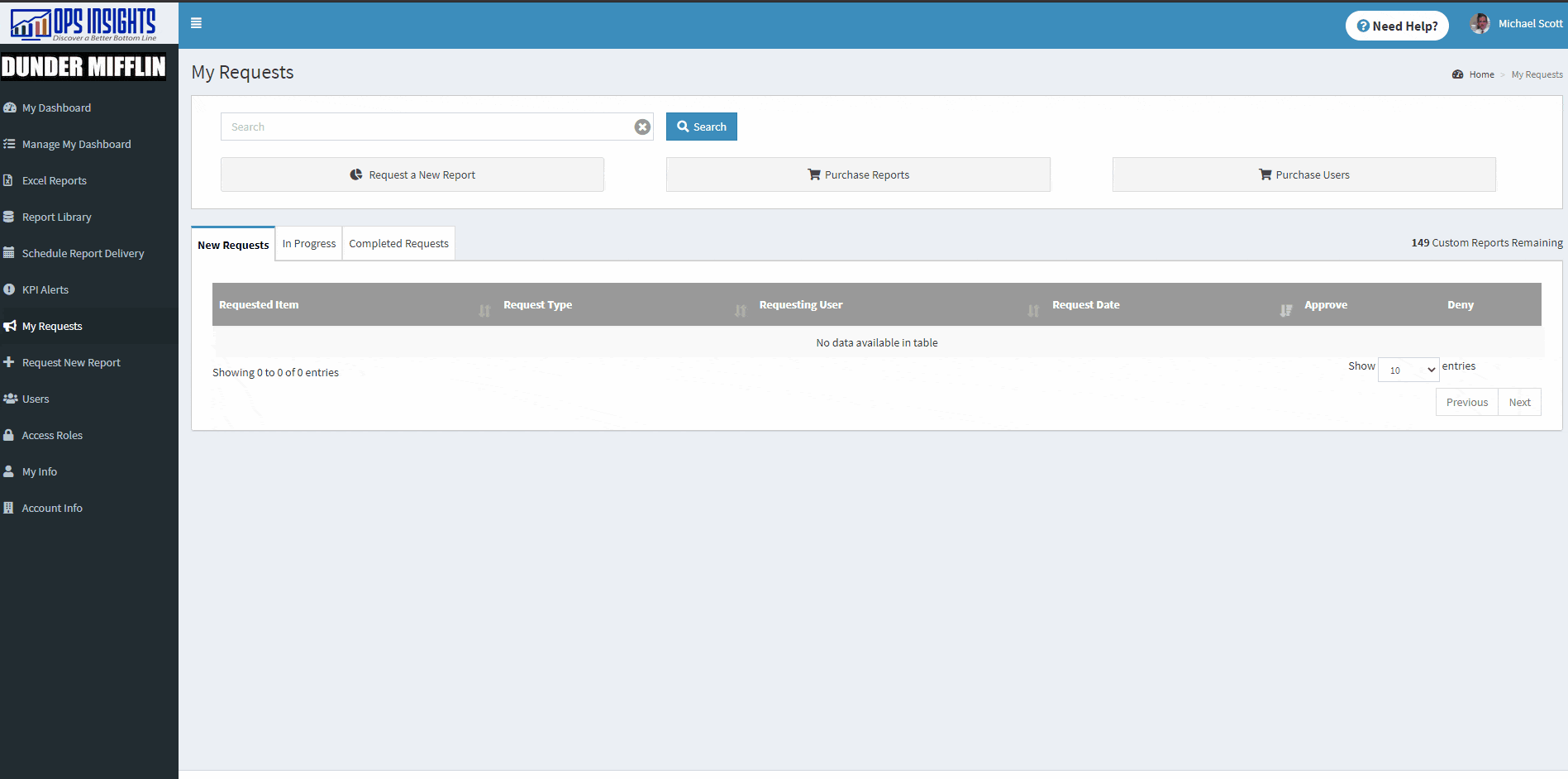
How Do I View Documents?
The Documents Tab of a report request will display any supporting document that has been attached to a report request. The document that was most recently Attached in the report request will appear at the top of the table when the Documents Tab is first loaded. You can click on the Name of the document to download it or update the display name. The Steps to View Documents section below will show you how to view the Documents Tab in a report request.
Steps to View Documents
Download the Steps to View Documents GIF File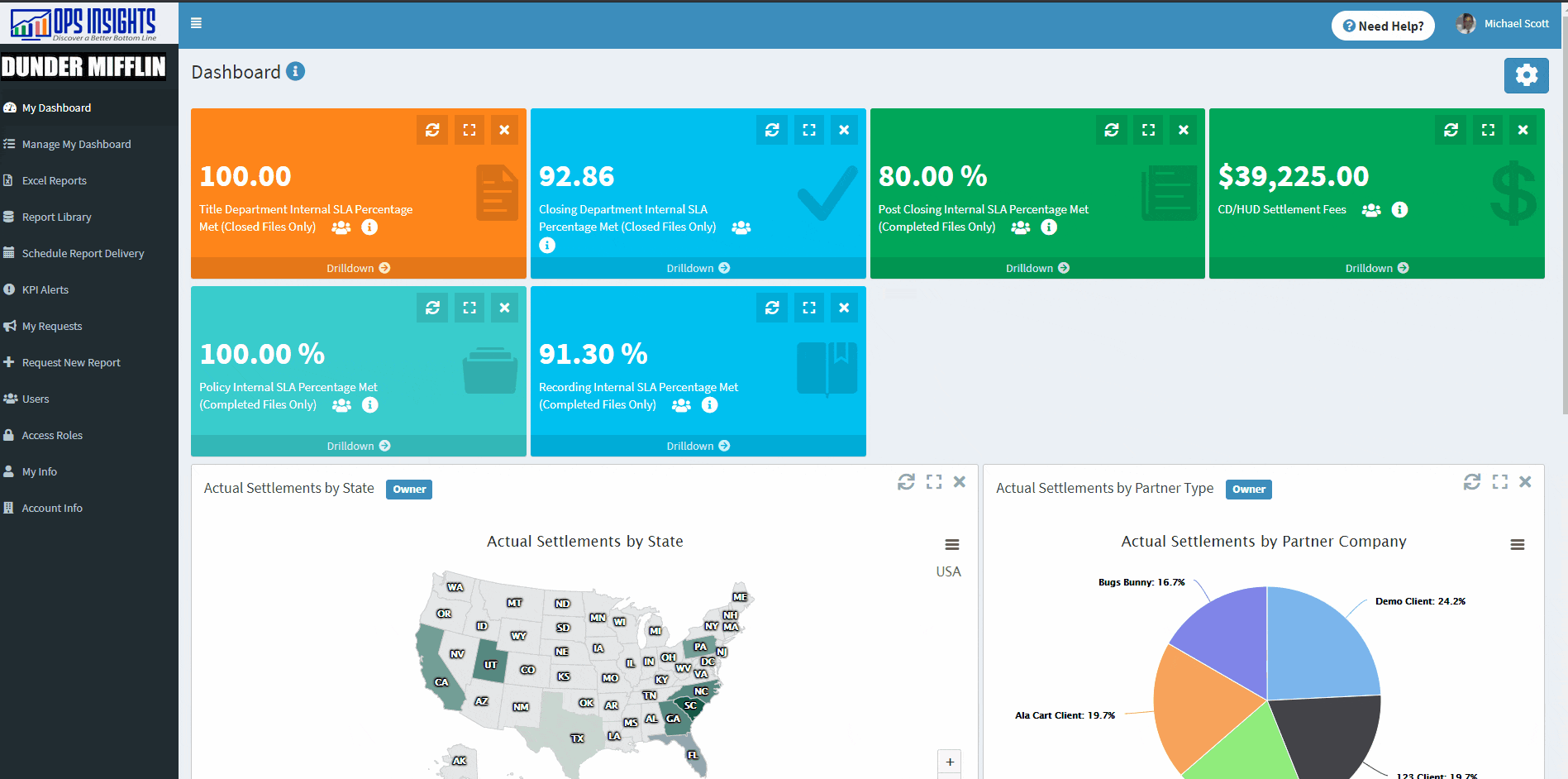
How Do I Attach a New Document?
If you need to provide supporting documents to the Ops Insights Report Writing Team during any Phase of the report request, you can attach a new document in the report request. After creating attaching your document, you will be required to Create a New Note explaining the document you just uploaded. The document will NOT be attached until the new note is Created. The Steps to Attach a New Document section below will show you how to attach a new document in a report request.
Steps to Attach a New Document
Download the Steps to Attach a New Document GIF File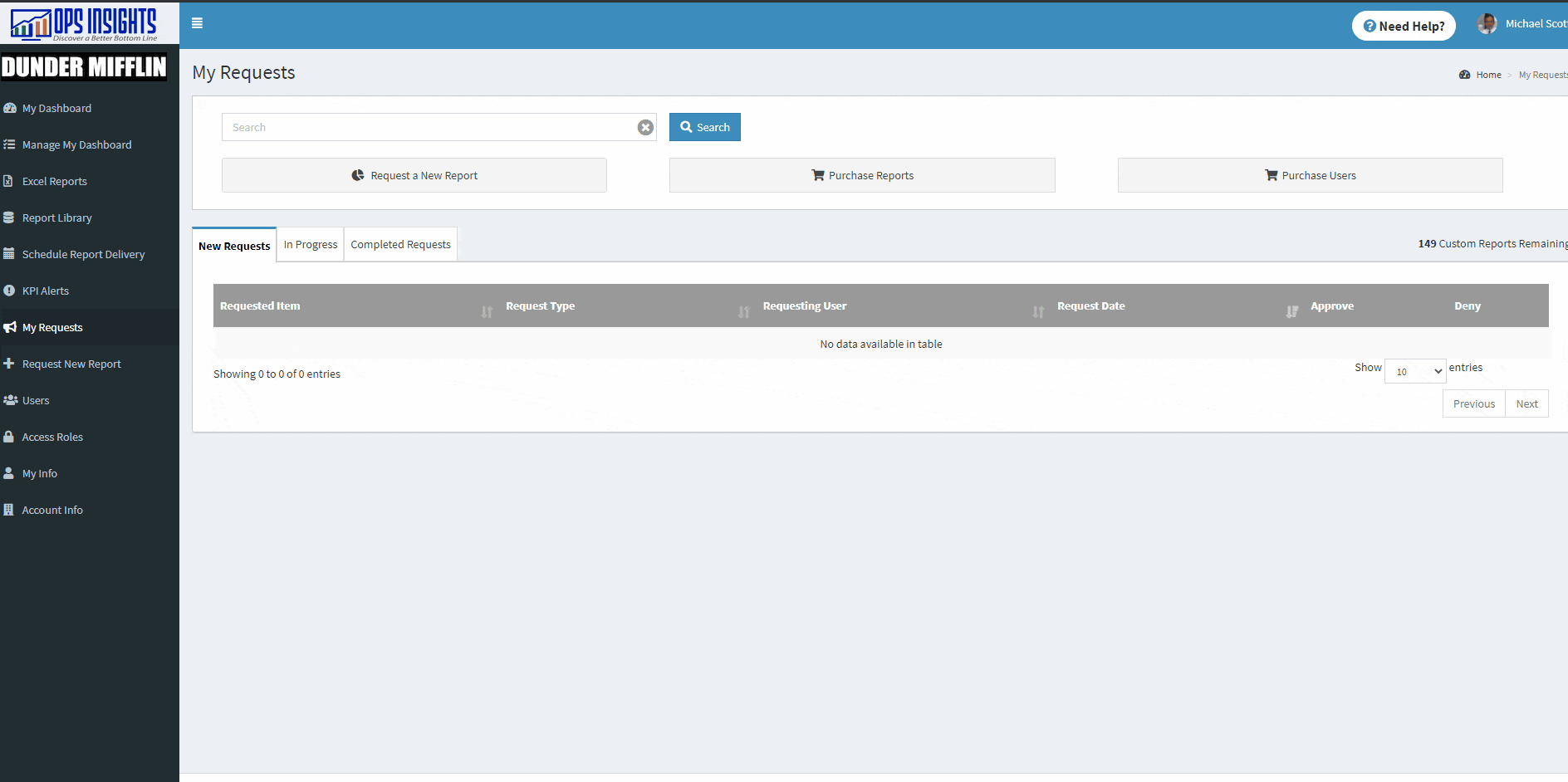
How Do I View the Contacts?
The Contacts Tab of a report request will display the name of the user that Submitted the Report Request and the name of the user that Approved the Report Request. The Steps to View the Contacts section below will show you how to view the contacts for a report request.
Steps to View the Contacts
Download the Steps to View the Contacts GIF File
Who are the Report Request Contacts?
The Report Request Contacts are the Requesting User and the Client Admin and are further defined below.
Client Admin
The Client Admin is the user that Reviewed and Approved the report request.
Requesting User
The Requesting User is the user that Submitted the Report Request. The Requesting User can be the Client Admin if he or she was the user that Submitted the Report Request.
How Do I Preview Results from a Custom Report Request and Approve/Deny Them?
Once the Ops Insights Report Writing Team has created custom report(s) for a report request, the Requesting User and Client Admin will receive an email notification informing them the custom report(s) have been created and are available for review.
The new custom reports will be assigned to your report request in the Action Tab and you will be asked to Review and Approve the results or Deny the results and provide any needed feedback. The Steps to Approve/Deny Custom Report Results will link to the sections below that will outline the process of how to Review and Approve the results or Deny the results and provide any needed feedback.
Steps to Preview and Approve/Deny Custom Report Results
How Do I Preview and Validate Custom Report Results?
Before a new custom report can go live in your account, the Requesting User and/or Client Admin must Review the Report description to ensure the report is designed to work properly, Preview Custom Report Results to ensure the report displays the requested information, and Validate the Custom Report Results Are Correct to ensure the information displayed in the report is correct and accurate. The Steps to Preview and Validate Custom Report Results are listed below.
Steps to Preview and Validate Custom Report Results
Reviewing the Report Description
Each time the Ops Insights Report Writing Team creates a custom report for a report request, they will document the report’s purpose, how it works, what criteria are required to execute the report, and explain the information that’s displayed in the columns of the report.
Before you Approve/Deny the Custom Report Results you must Review the Report Description to ensure the report is designed to work based on the Business Purpose of the report. The Report Description will list details about which fields the data is extracted from and explain what data is included/excluded from the results, so it’s very important to review and approve the Report Description along with the information that’s returned by the new report.
The Steps to Review the Report Description listed below will show you how to review the Report Description for a Visualization and Detailed Report that’s assigned to a report request.
Steps to Review the Report Description
Download the Steps to Review the Report Description GIF File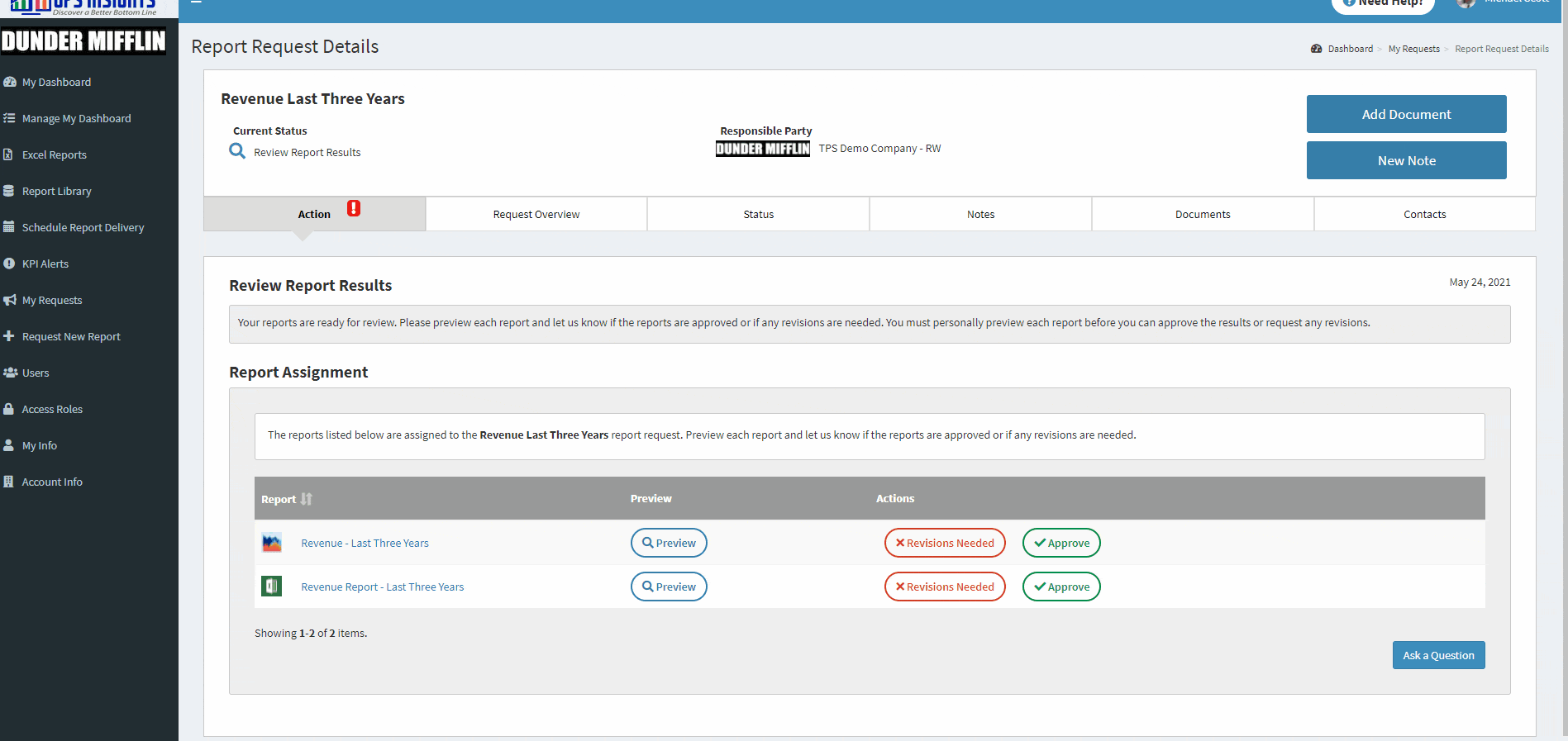
Previewing Custom Report Results
After you have Reviewed the Report Description for each of the custom reports that are assigned to your report request, you must Preview the Custom Report Results to ensure the report works properly, has all of the needed columns, and displays the correct information.
It’s highly recommended to thoroughly test drive the report by selecting different criteria values to ensure the report is working as intended. The Steps to Preview Custom Report Results section below will show you how to Preview the Custom Report Results that are assigned to a report request.
Steps to Preview Custom Report Results
Download the Steps to Preview Custom Report Results GIF File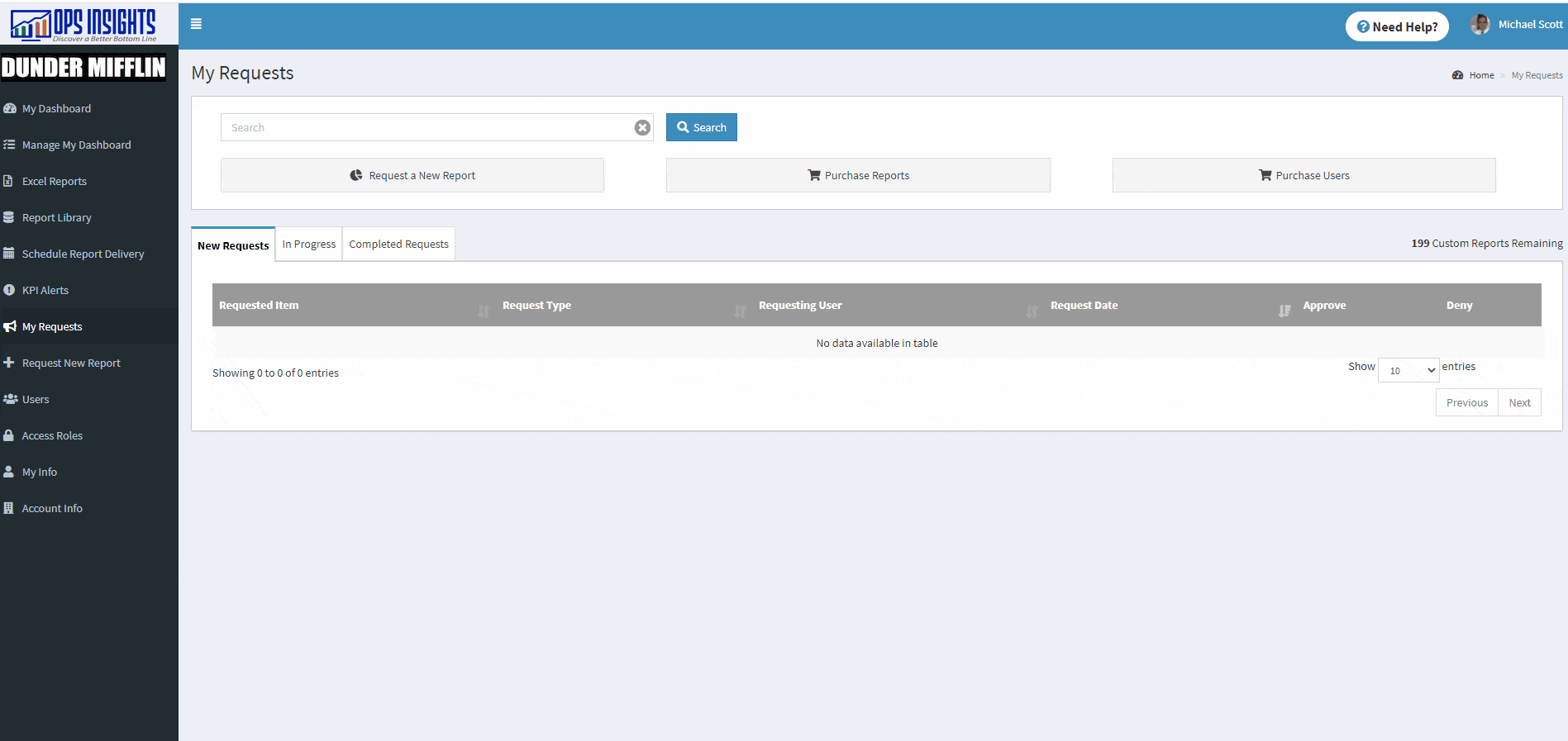
Validating the Custom Report Results Are Correct
After you have Reviewed the Report Description and Previewed the Custom Report Results for each of the custom reports that are assigned to your report request, you must Validate the Custom Report Results Are Correct by comparing the information displayed in the report results with the information that’s listed in your Title Production System.
The Ops Insights Report Writing Team recommends spot-checking information from the report results with the information that’s listed in your Title Production System in several files. The more files you check and validate, the more accurate and reliable the results will be.
If the custom reports are designed to display information for complicated scenarios, the Ops Insights Report Writing Team recommends checking and validating information for each scenario accounted for in the report. The Report Description will list each scenario the custom report is designed to handle if a reference is needed.
Once you have Validated the Custom Report Results are Correct and Accurate, your next step is to Approve the Custom Report. If you find that the information displayed in the report is NOT correct and accurate, your next step is to Request Revisions for the Custom Report.
How to Approve/Deny Custom Report Results
After the Requesting User and/or Client Admin has completed the Preview and Report Results Validation Process, he or she must decide whether or not if the current report is Approved or if the current report needs to be Revised.
If the results are approved, your next step is to Approve the Custom Report. If you find that the information displayed in the report(s) is NOT correct and accurate, your next step is to Request Revisions for the Custom Report.
How to Approve Custom Report Results
After you have completed the steps to Preview and Validate the Results for each of the custom reports that are assigned to your report request and can confirm the reports and the information displayed in the reports are correct and accurate, you must approve EACH custom report that’s assigned to the report request. The Steps to Approve Custom Report Results section listed below will walk you through the steps of how to Approve a custom report that’s assigned to a report request.
Important
A report request will only be considered completed when ALL of the custom reports assigned to a report request have been Approved. If you only Approve one custom report but fail to Approve any other reports assigned to the request, it will NOT be completed and the new reports assigned to the request will NOT be activated in your account. The only way to complete a request is to Approve ALL of the custom reports that are assigned to the report request.
Steps to Approve Custom Report Results
Download the Steps to Approve Custom Report Results GIF File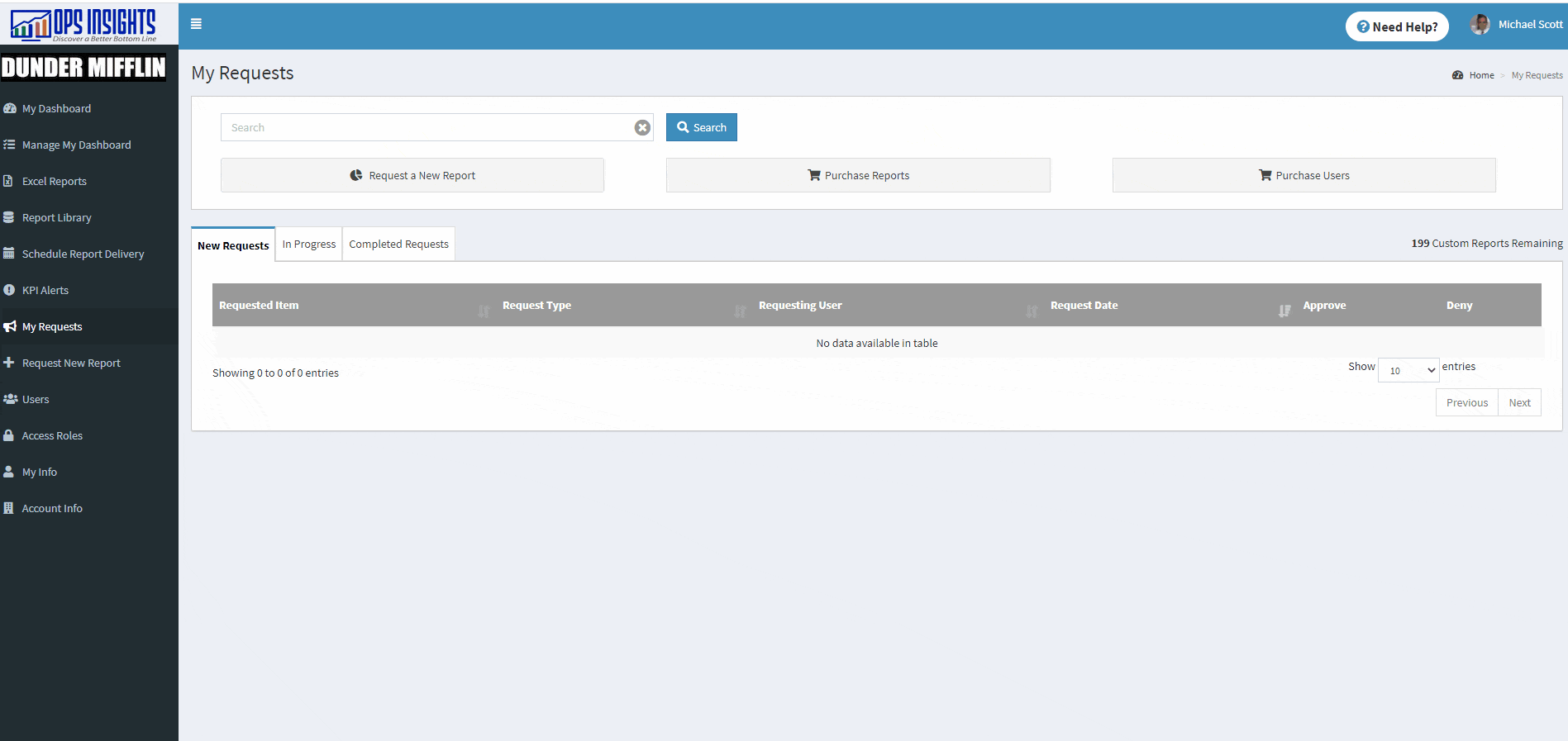
How to Request Revisions for a Custom Report
After you have completed the steps to Preview and Validate the Results for each of the custom reports that are assigned to your report request and identify the report description does NOT match your expectations for the report, general changes are needed, or find the report is NOT returning the expected information, you’ll need to Submit a Revision Request. When Submitting a Revision Request, you’ll need to provide a detailed explanation of the items that need to be revised for the report(s) that need to be revised:
Report Description
If the Report Description does NOT match your expectations for the report or if a documented scenario is not correct, list which section of the Report Description needs to be updated so the Ops Insights Report Writing team will know what to update in the report to ensure the report aligns with your expectations and with your business processes.
General Changes
If general changes are required (a new column is needed, the column order needs to be changed, etc), clearly list each change that’s required and we’ll be happy to make any needed changes.
Incorrect Results
If the report is missing expected results or if the report lists any results that should not be included in the report results, send exact examples of the results that are incorrect along with why those results should or should not be included in the report results and we will research why the incorrect results appear in the report. An example of this is:
File # 123 should not appear in the report because it’s a test file. We assign a client of Test Client to files when we test in our production environment.
The Steps to Request Revisions for a Custom Report section listed below will walk you through the steps of how to Submit a Revision Request for a custom report that’s assigned to a report request.
Steps to Request Revisions for a Custom Report
Download the Steps to Request Revisions for a Report Assigned to a Custom Report Request GIF File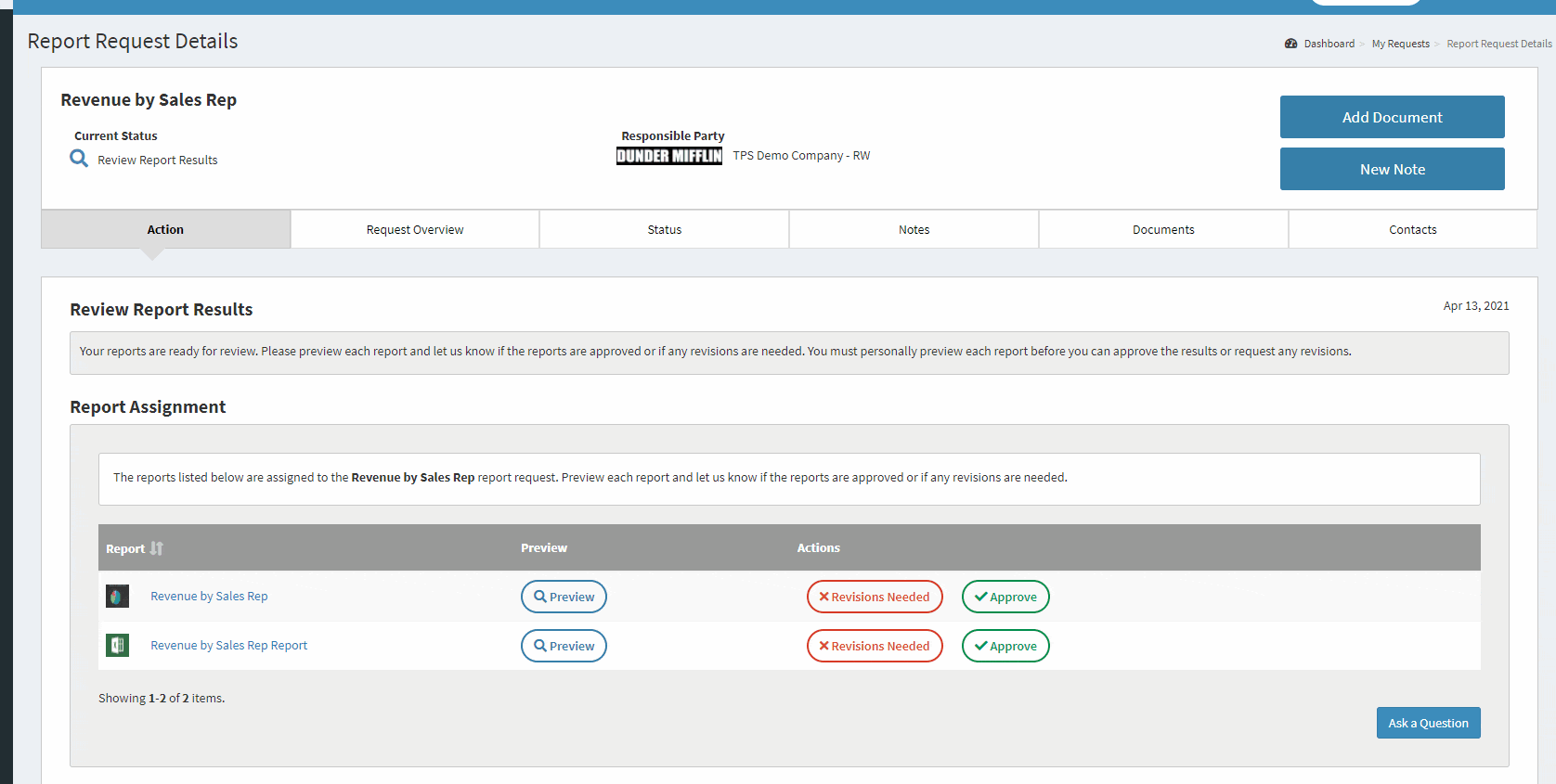
How Do I Assign the Approved Custom Reports to a User’s Access Role?
After ALL of the reports assigned to the report request have been Approved, the Client Admin must assign the approved report(s) to at least one of the Access Roles that’s assigned to the Requesting User to complete the request and allow the Requesting User (and any other user that’s assigned to the selected Access Role(s)) to view the reports on their Dashboard or in their Report Library. It’s important to note that any user that’s assigned to the selected Access Role(s) will have access to the report once the approval process has been completed.
Important
If the requested report does NOT match the purpose of the Access Role(s) that are currently assigned to the requesting user, the Ops Insights staff recommends creating a new Micro Role for the requested report or assign an existing Access Role to the user that contains the requested report before Assigning the Approved Custom Reports to the User’s Access Role.
The Steps to Assign the Approved Custom Reports to a User’s Access Role section listed below will walk you through the steps of how the Client Admin can assign the Approved Custom Reports to the Requesting User’s access role(s).
Steps to Assign the Approved Custom Reports to a User’s Access Role
Download the Steps to Assign the Approved Custom Reports to a User's Access Role GIF File