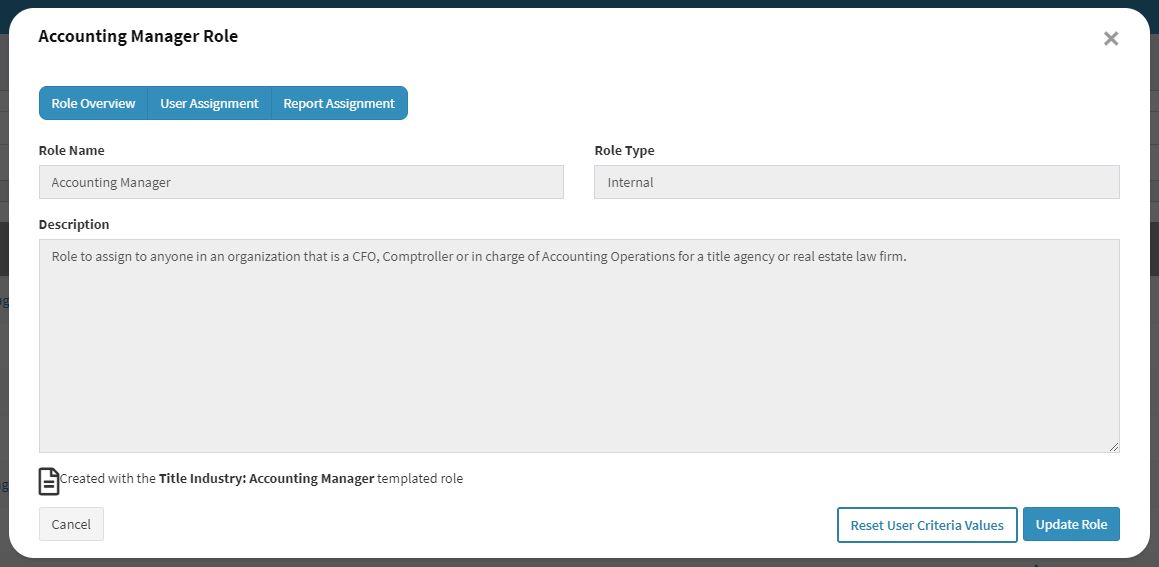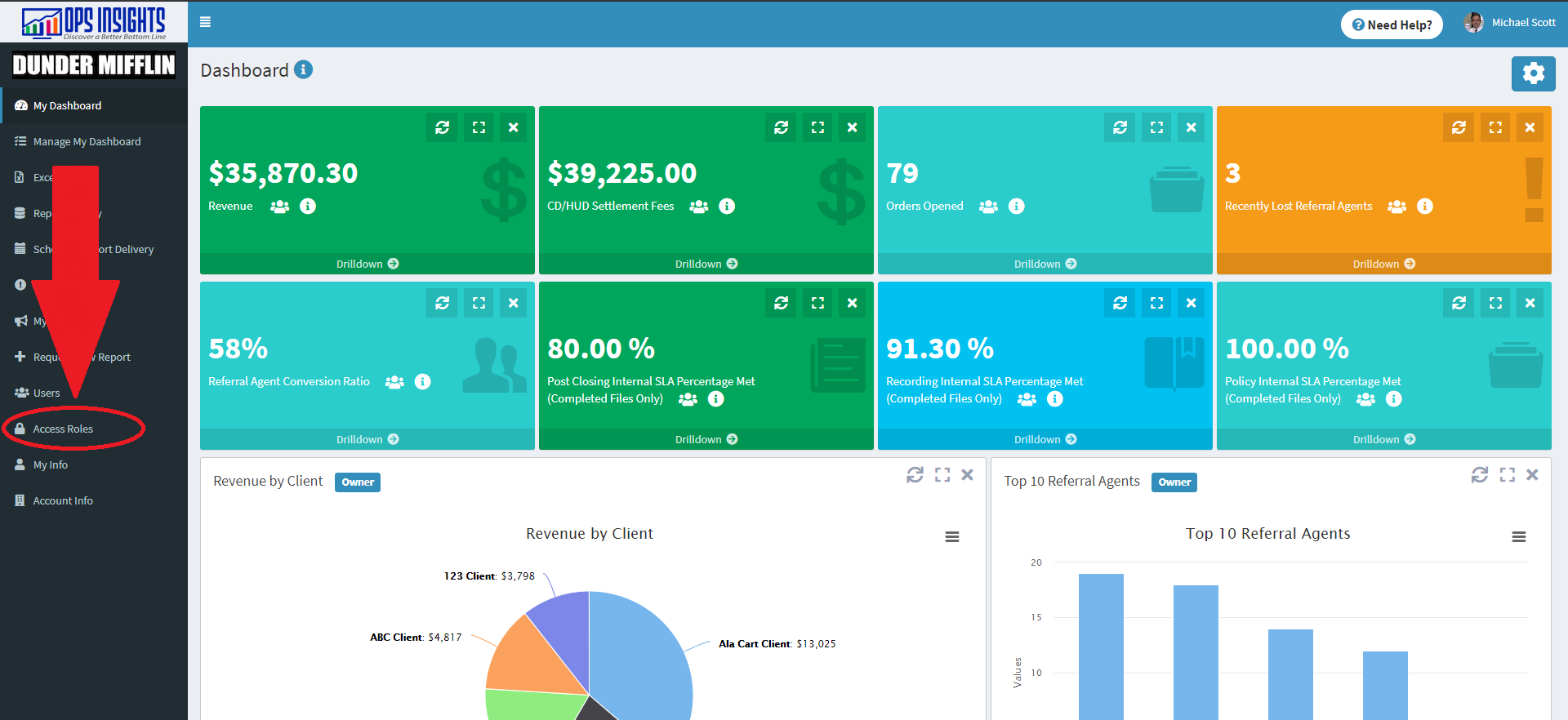The Access Roles Section of Ops Insights
- Authors:
- Created:
03/08/2021
- Modified:
05/18/2025
Purpose
The Access Roles Section of Ops Insights will allow you to view and manage each Access Role that exists in your account. Only the Client Admin for your account will have the ability to view and manage Access Roles. Standard Users, Dashboard Users, and External Users will NOT have the ability to navigate to the Access Roles section of Ops Insights.
Access Roles Section Topics Covered
This section will show you how to find the Access Roles Section of Ops Insights and how to use each feature that’s available to you in the Access Roles Section of Ops Insights. View the Links to the Access Roles Section Topics below to see each sub-section in the Access Roles Section of Ops Insights.
Links to the Access Roles Section Topics
Search for Access Roles
The search feature in the Access Roles Section of Ops Insights will allow you to search for specific Access Role names. You can search for the full name of the Access Role or enter as little as one character that exists in the Access Role name. The Steps to Search For Access Roles listed below will show you how to Search for Access Roles.
Steps to Search for Access Roles
Navigate to the Access Roles section of Ops Insights using the steps listed in the Navigating to the Access Roles Section of Ops Insights section listed above.
Enter text that exists in the Name of the Access Role you would like to search for in the Search Box and hit the Enter Key or click the Search button to trigger your search. The Access Roles Search Box image listed below will show you where to Search Box appears in the Access Roles Section of Ops Insights.
Access Roles Search Box
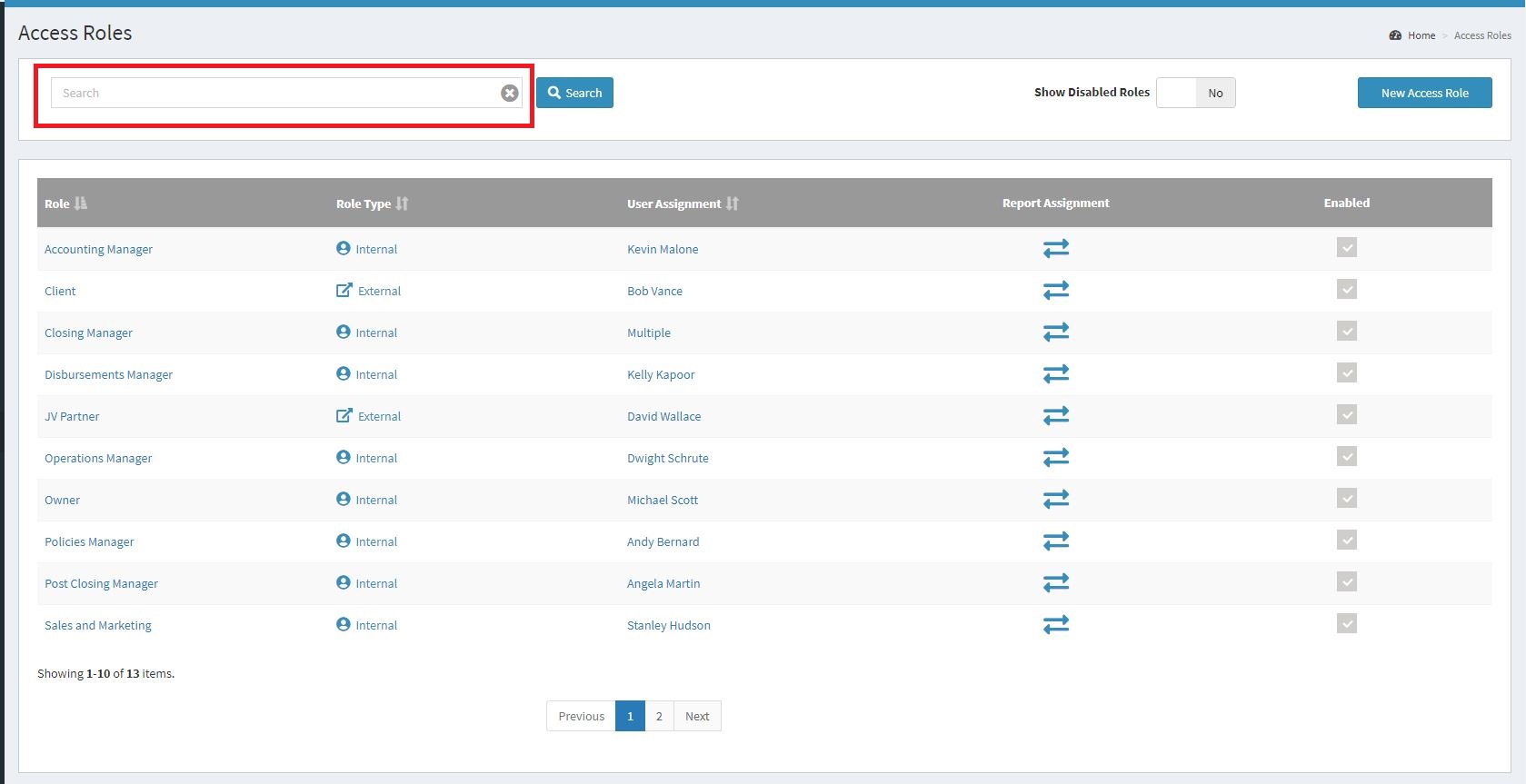
Once the search is completed, the results will appear in the table. If no Access Roles roles in your account contain the text you entered, the phrase No Results Found will appear in the table. The Access Roles Search Results image listed below will show you an example of what positive search results will look like.
Access Roles Search Results
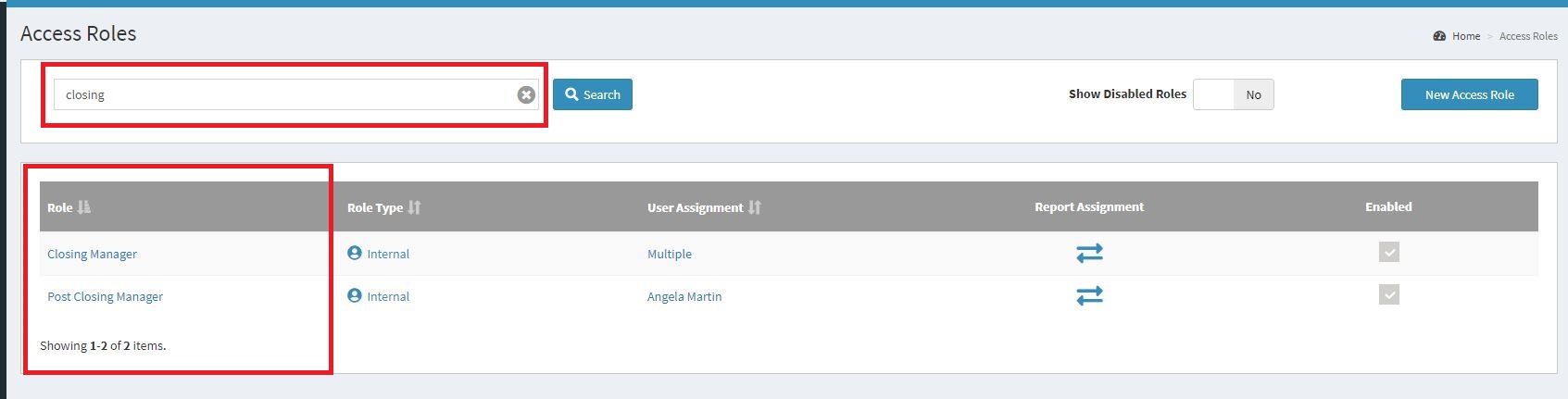
Click the X Icon in the Search Box or Select and Delete the text you searched for and submit a new search to clear your search results and allow you to view each Enabled access role in your account. The Access Roles Clear Search Results image listed below will show you where the X Icon appears in the Search Box.
Access Roles Clear Search Results
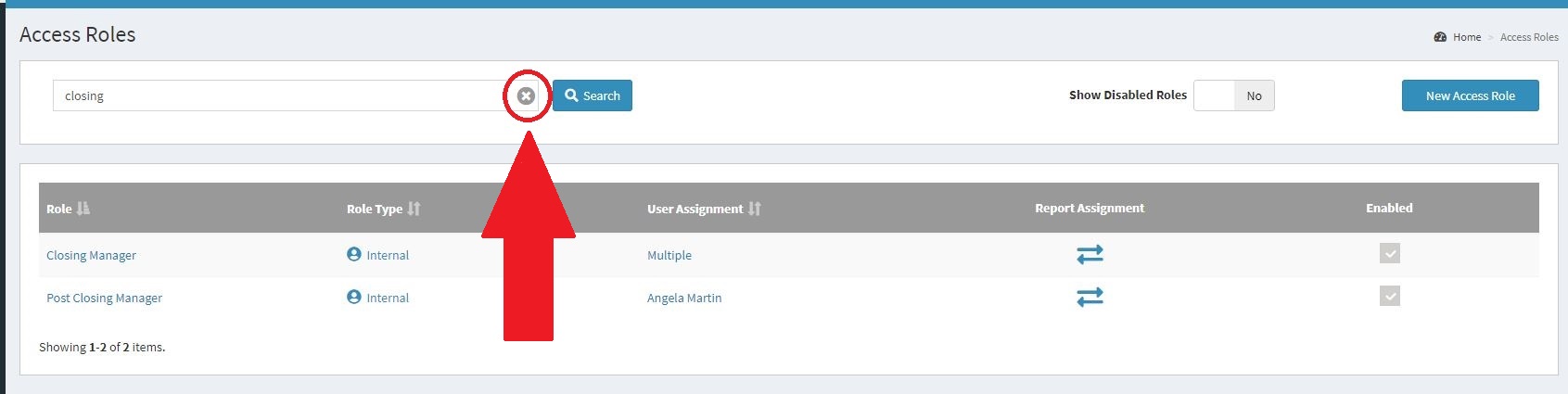
View Disabled Access Roles
When the Access Roles Section of Ops Insights is first loaded it will only display any Access Role that’s currently Enabled in your account. The Show Disabled Roles feature will allow you to display any Access Role that’s currently Disabled in your account along with the Access Roles that are currently currently Enabled in your account. The Steps to View Disabled Access Roles listed below will show you how to View Disabled Access Roles.
Steps to View Disabled Access Roles
Navigate to the Access Roles section of Ops Insights using the steps listed in the Navigating to the Access Roles Section of Ops Insights section listed above.
Toggle the Show Disabled Access Roles Switch value from NO to YES. When the page is loaded, the Show Disabled Access Roles Switch value will default to NO and only Enabled Access Roles will be displayed on the page. When the Show Disabled Access Roles Switch is toggled to YES both Enabled Access Roles and Disabled Access Roles will be displayed on the page. The Show Disabled Access Roles Switch image listed below will show you where the Show Disabled Access Roles Switch appears in the Access Roles Section of Ops Insights.
Show Disabled Access Roles Switch
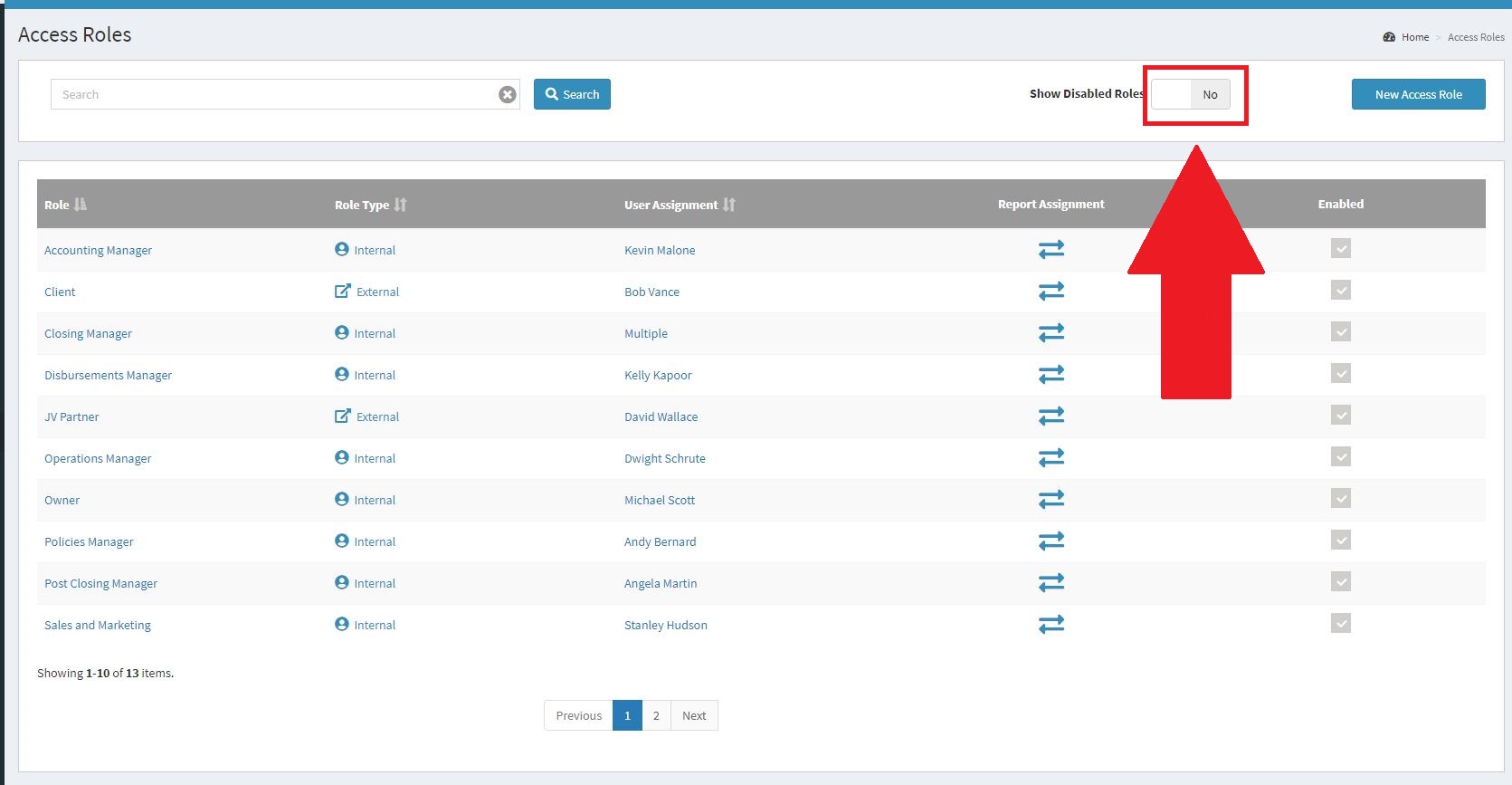
After the Show Disabled Access Roles Switch is toggled from NO to YES, both Enabled Access Roles and Disabled Access Roles will be displayed on the page. If an Access Role is Enabled a Grey Checkbox icon will appear in the Enabled column of the table. If an Access Role is Disabled an Empty Box will appear in the Enabled column of the table. The Disabled Access Roles Displayed image listed below will show you where the Show Disabled Access Roles Switch appears in the Access Roles Section of Ops Insights.
Disabled Access Roles Displayed
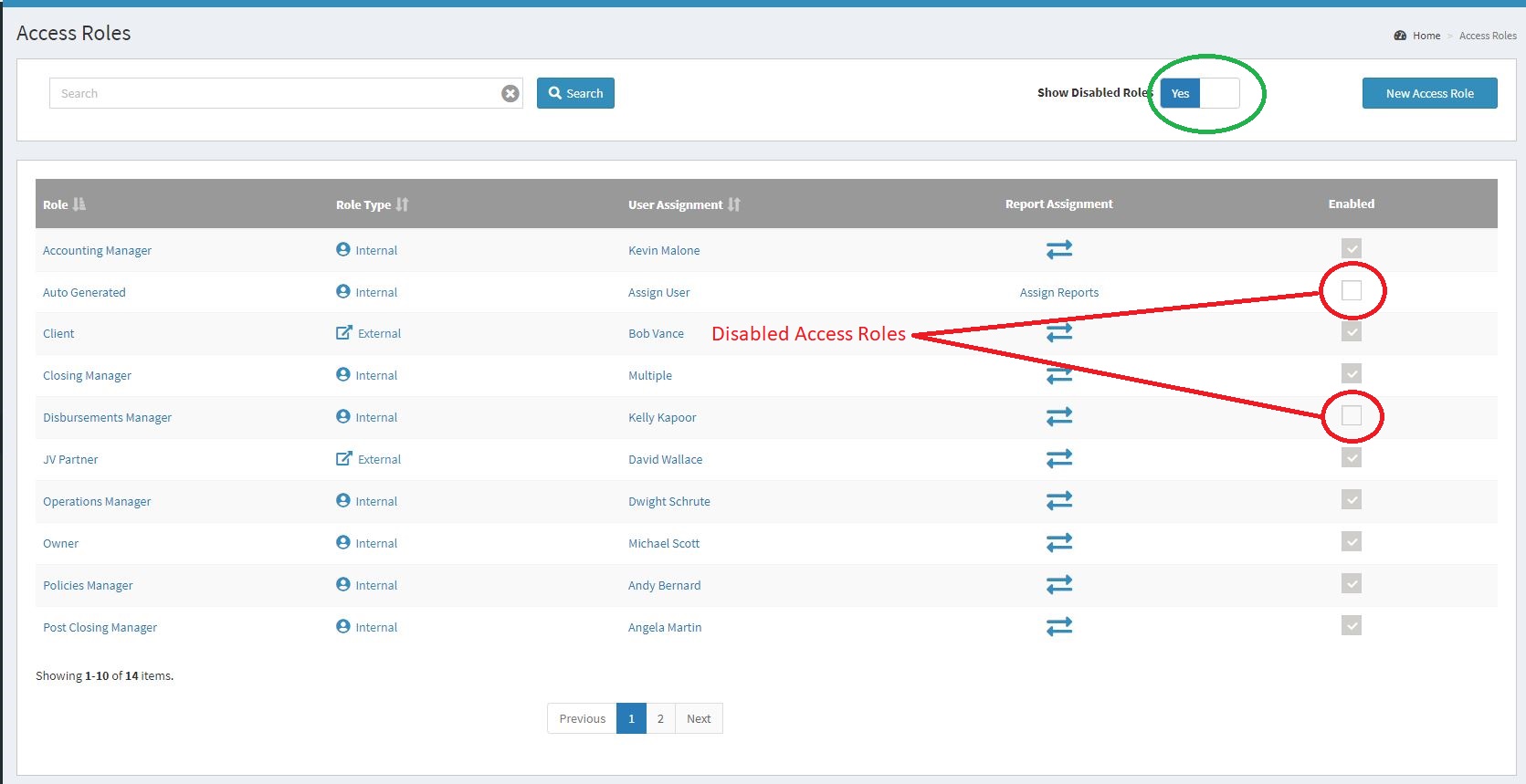
Access Role Status Assignment Display
The Access Role Status Assignment Display will appear in the Enabled column of the table. If an Access Role is Enabled a Grey Checkbox icon will appear in the Enabled column of the table. If an Access Role is Disabled an Empty Box will appear in the Enabled column of the table.
Enabled Access Role Assignment Display
If an Access Role is Enabled a Grey Checkbox icon will appear in the Enabled column of the table. The Enabled Access Role Assignment Example image listed below will show you what an Enabled Access Roles looks like in the table.
Enabled Access Role Assignment Example
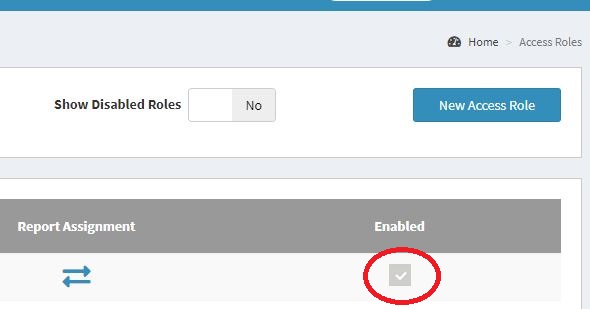
Disabled Access Role Assignment Display
If an Access Role is Disabled an Empty Box will appear in the Enabled column of the table. The Disabled Access Role Assignment Example image listed below will show you what a Disabled Access Roles looks like in the table.
Disabled Access Role Assignment Example
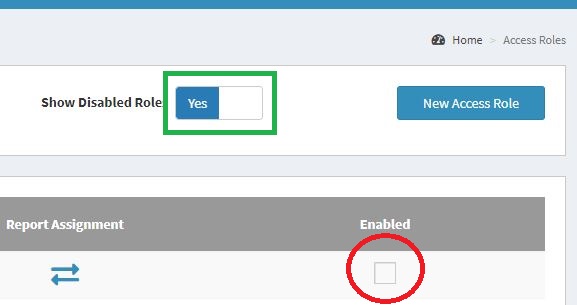
View Details for Each Access Role
Once you have navigated to the Access Roles Section of Ops Insights, you can view more information about a specific role by clicking the name of the Access Role you’d like to view in the Role column of the table. The Steps to View Details for Each Access Role listed below will show you how to View Details for Each Access Role.
Steps to View Details for Each Access Role
Navigate to the Access Roles section of Ops Insights using the steps listed in the Navigating to the Access Roles Section of Ops Insights section listed above.
Click the name of the access role you’d like to view in the Role column of the table. The Access Role Detail Link image listed below will show you where to find the Access Role name will appear in the Role column of the table.
Access Role Detail Link
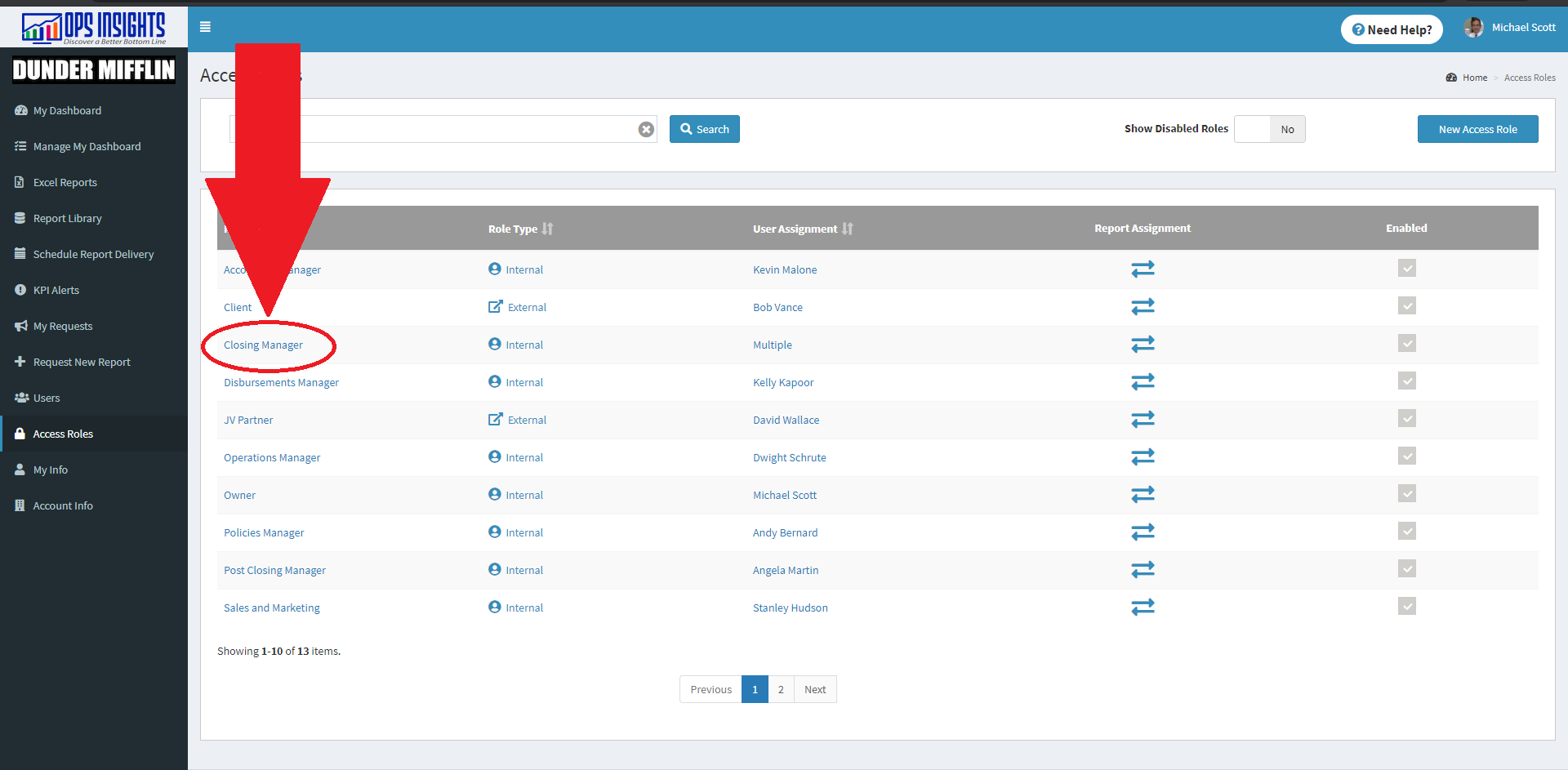
A new window will appear on the screen with the Role Overview tab selected that will display the Role Name, Role Type, and a Description of what the role does. The Access Role Overview Window image listed below will show you what the new window will look like when it appears on your screen.
Access Role Overview Window
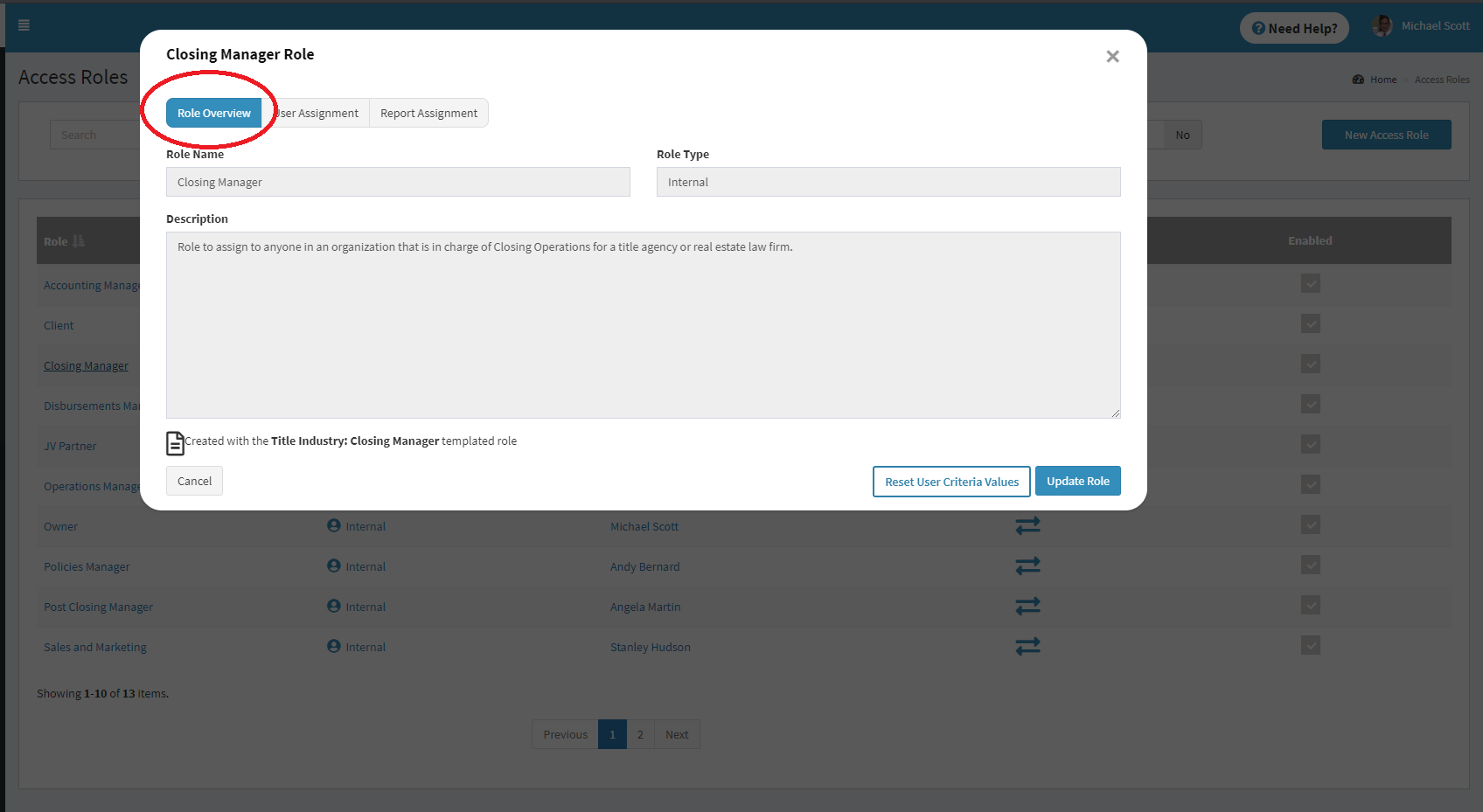
View Access Role Type Assignment
An Acess Role Type is assigned to every Access Role when it’s created depending on what Type of User will need to view the reports that are assigend to the Access Role. The Steps to View Access Role Type Assignment listed below will show you how to view the Acess Role Type that’s assigned to each Access Role.
Steps to View Access Role Type Assignment
Navigate to the Access Roles section of Ops Insights using the steps listed in the Navigating to the Access Roles Section of Ops Insights section listed above.
View the value that appears in the Role Type column of the table. The Access Role Type Assignment image listed below will show you where to find the Access Role Type that’s assigned to each Acess Role Type that’s listed in the table.
Access Role Type Assignment
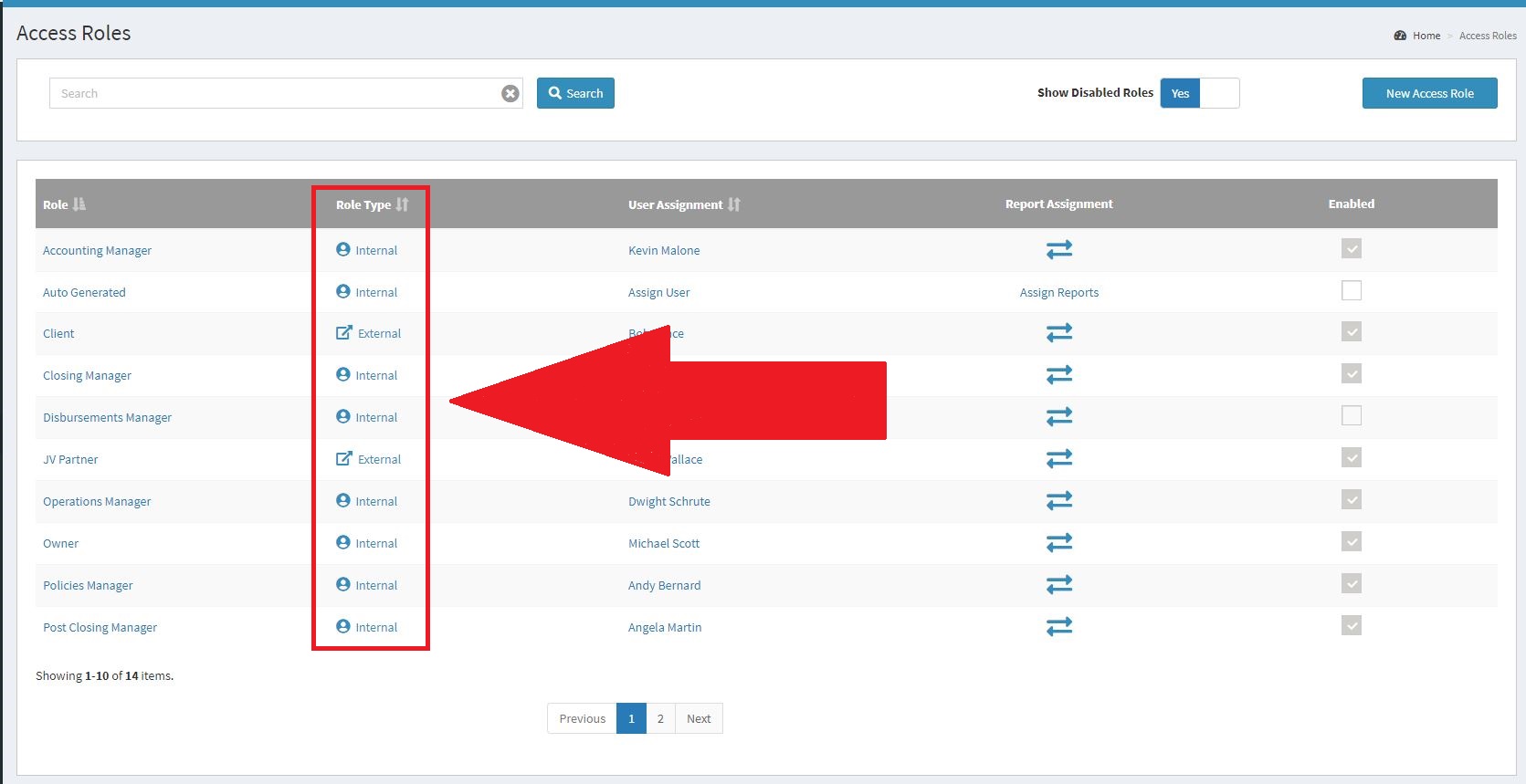
Role Type Assignment Display
The text Internal or External will appear in the Role Type column depending on the Access Role Type that’s assigned to the Access Role. An example of how Internal Access Role Type Assignment and Internal Access Role Type Assignment will appear in the Role Type column are listed below.
Internal Role Type Assignment Display
The text Internal will appear in the Role Type column when the Access Role is an Internal Access Role. You can also hover your mouse over the Internal text that’s displayed in the Role Type column to see a definition of what an Internal Access Role is. The Internal Access Role Type Assignment Example image listed below will show you what an Internal Access Role looks like in the table.
Internal Access Role Type Assignment Example
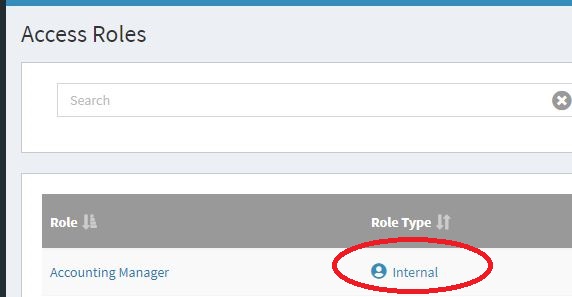
External Role Type Assignment Display
The text External will appear in the Role Type column when the Access Role is an External Access Role. You can also hover your mouse over the External text that’s displayed in the Role Type column to see a definition of what an External Access Role is. The External Access Role Type Assignment Example image listed below will show you what an External Access Role looks like in the table.
External Access Role Type Assignment Example
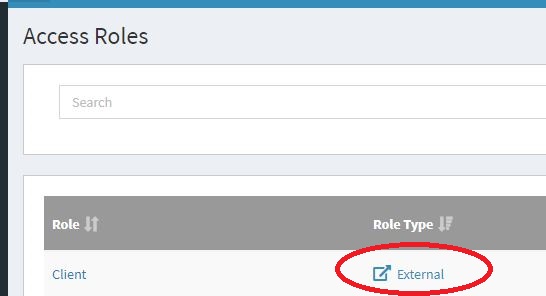
View Access Role User Assignment
Access Roles can be assigned to one or many Ops Insights Users and each Ops Insights User that’s assigned to the specific Access Role will have access to every report that’s assigned to the Access Role. The Steps to View Access Role User Assignment listed below will show you how to view the name of every Ops Insights User that’s assigned to each Access Role.
Steps to View Access Role User Assignment
Navigate to the Access Roles section of Ops Insights using the steps listed in the Navigating to the Access Roles Section of Ops Insights section listed above.
Click the value that appears in the User Assignment column of the table. The Access Role User Assignment image listed below will show you where to find the name of each Ops Insights User that’s assigned to each Access Role that’s listed in the table.
Access Role User Assignment
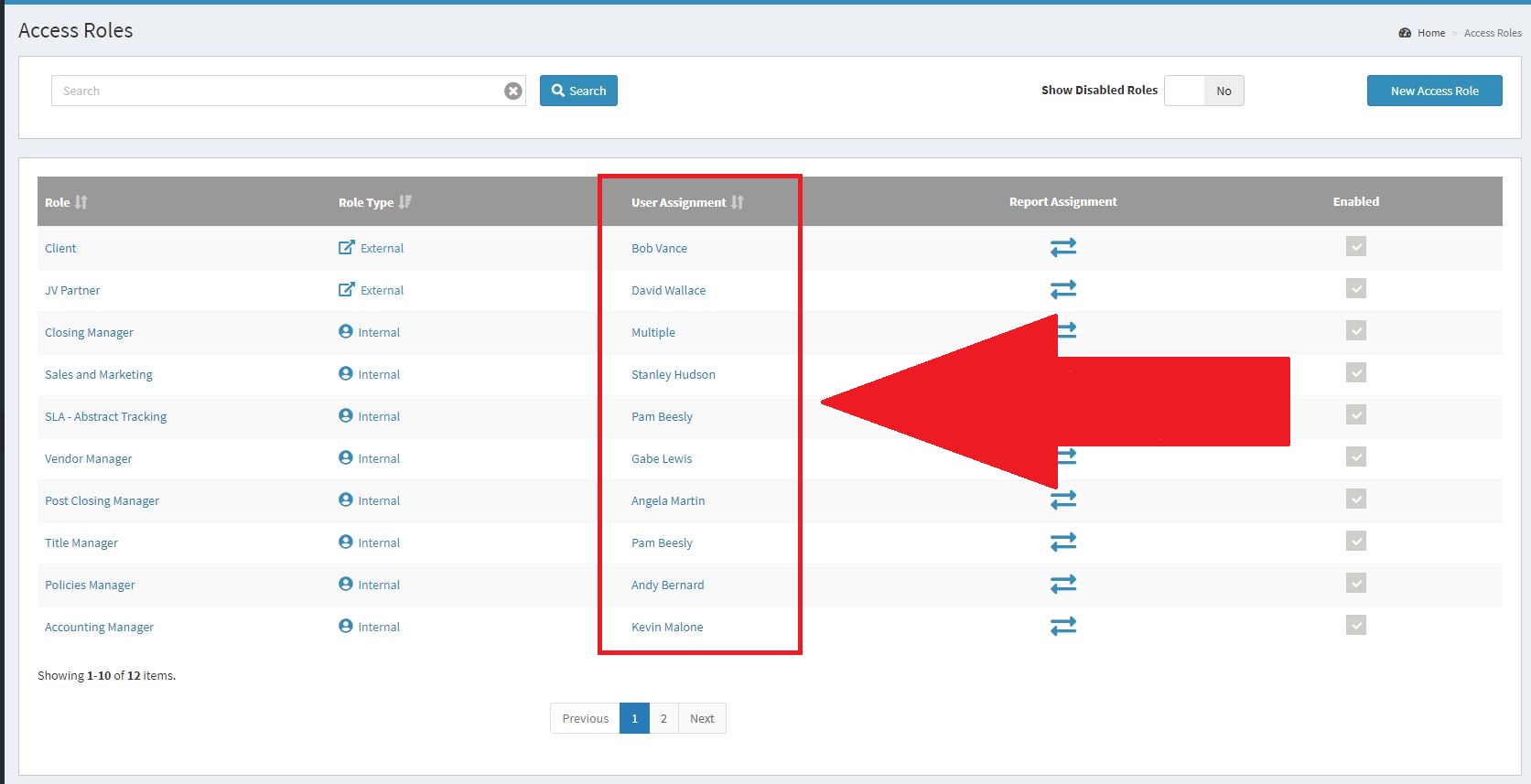
A new window will appear on the screen with the User Assignment tab selected that will display the name of each user that’s assigned to the Access Role. There will be a table in the window that will display the assigned user’s Name, Job Title, Email Address, Role Assignment, and Status. The Access Role User Assignment Window image listed below will show you what the new window will look like when it appears on your screen.
Access Role User Assignment Window

User Type Assignment Table Display
There will be three different types of text that will be displayed in the User Assignment column depending on total the number of users that are assigned to the Access Role. If ONE user is assigned, the First and Last Name of the Ops Insights User will be displayed. If MULTIPLE users are assigned, the text Multiple will be displayed. Finally, if a user is NOT assigned to the text Assign User will be displayed. An example of how One User Assigned Display, Multiple Users Assigned Display, or No Users Assigned Display will appear in the User Assignment column are listed below.
One User Assigned Display
If ONE user is assigned to the Access Role, the First and Last Name of the Ops Insights User will be displayed in the User Assignment column. The One User Assigned Example image listed below will show you what an Access Role with only one user assigned to it looks like in the table.
One User Assigned Example
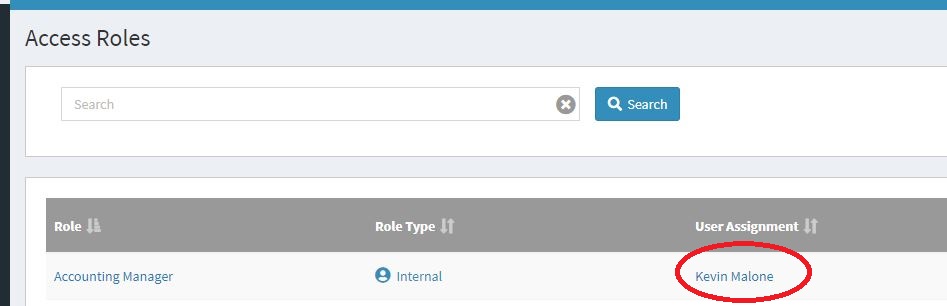
Multiple Users Assigned Display
If MULTIPLE users are assigned to the Access Role, the text Multiple will be displayed in the User Assignment column. The Multiple Users Assigned Example image listed below will show you what an Access Role with multiple users assigned to it looks like in the table.
Multiple Users Assigned Example
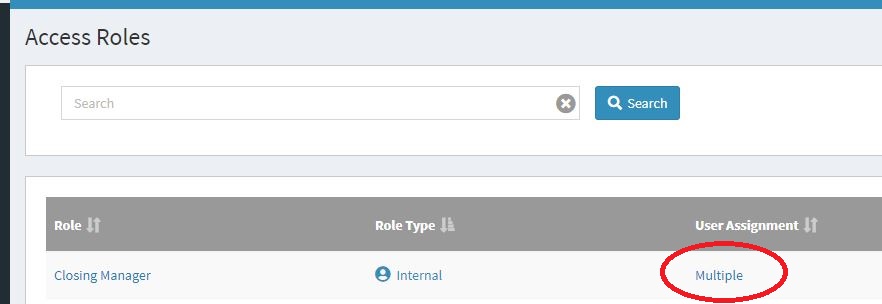
No Users Assigned Display
If NO users are assigned to the Access Role, the text Assign User will be displayed in the User Assignment column. The No Users Assigned Example image listed below will show you what an Access Role with no users assigned to it looks like in the table.
No Users Assigned Example
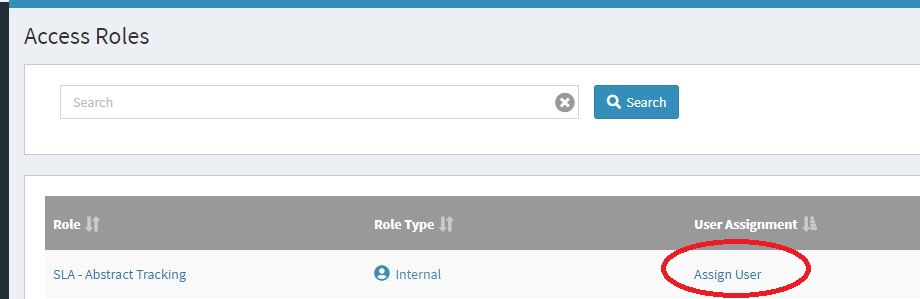
View Access Role Report Assignment
One or many reports can be assigned to an Access Role. Each Ops Insights User that’s assigned to the specific Access Role will have access to every report that’s assigned to the Access Role. The Steps to View Access Role Report Assignment listed below will show you how to view the name of every report that’s assigned to each Access Role.
Steps to View Access Role Report Assignment
Navigate to the Access Roles section of Ops Insights using the steps listed in the Navigating to the Access Roles Section of Ops Insights section listed above.
Click the Arrow Icon that appears in the Report Assignment column of the table. The Access Role Report Assignment image listed below will show you where to find the name of every report that’s assigned to each Access Role that’s listed in the table.
Access Role Report Assignment

A new window will appear on the screen with the Report Assignment tab selected that will display the name of each report that’s assigned to the Access Role.There will be a table in the window that will display the name of the Visualization that’s assigned to the Access Role and the name of the Detailed Report the Visualization drills-down to. The table will also display the name of the Connector the Visualization and/or Detailed Report are assigned to. The Access Role Report Assignment Window image listed below will show you what the new window will look like when it appears on your screen.
Access Role Report Assignment Window
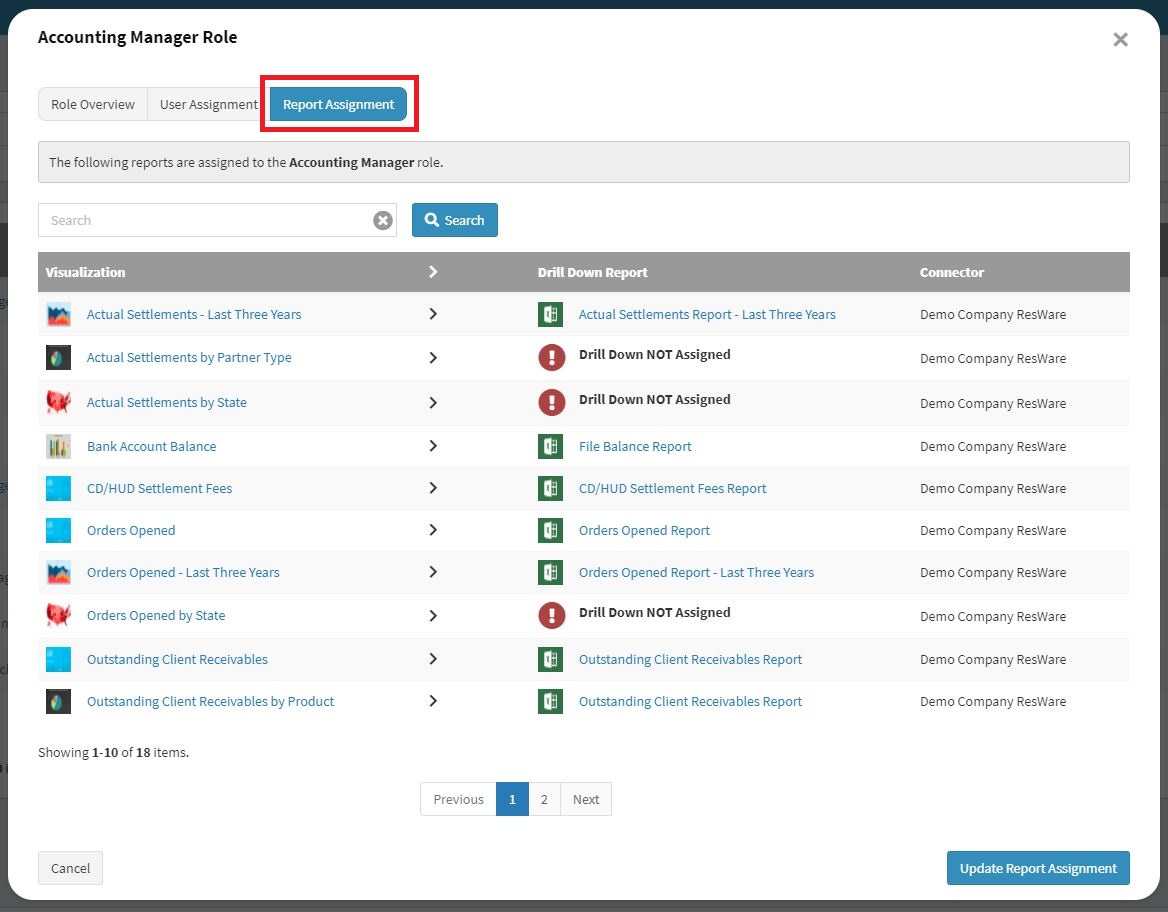
Report Type Assignment Table Display
There will be two different things that will be displayed in the Report Assignment column depending on if a reports is assigned to the Access Role. If One or More reports are assigned, a blue icon with directional arrows will be displayed. If a report is NOT assigned, the text Assign Reports will be displayed. An example of how One or More Reports Assigned Display and No Reports Assigned Display will appear in the Report Assignment column are listed below.
One or More Reports Assigned Display
If One or More reports are assigned to the Access Role a blue icon with directional arrows will be displayed in the Report Assignment column. The One or More Reports Assigned Example image listed below will show you what an Access Role with one ore more reports assigned to it looks like in the table.
One or More Reports Assigned Example
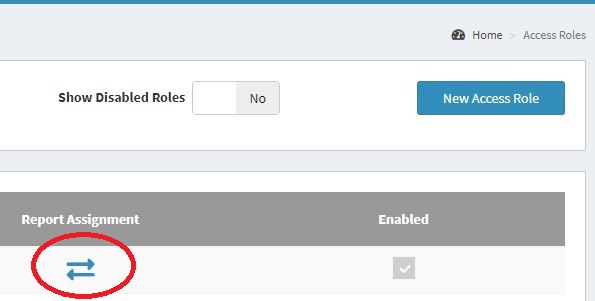
No Reports Assigned Display
If NO reports are assigned to the Access Role the text Assign Reports will be displayed in the Report Assignment column. The No Reports Assigned Example image listed below will show you what an Access Role with no assigned to it looks like in the table.
No Reports Assigned Example
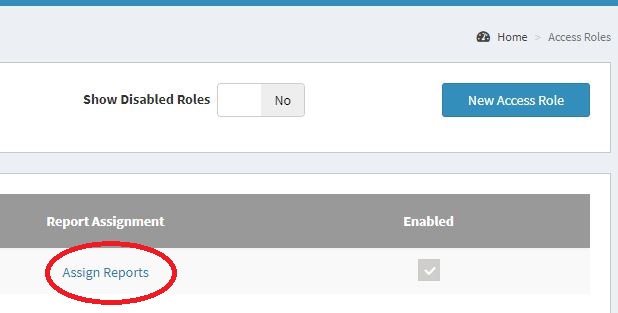
Resetting User Level Default Criteria Values
After a User is assigned to an Access Role he or she will have the ability to override any Role-Level Criteria Default Values that have NOT been locked by the Client Admin when Default Criteria Values were locked-in for the Access Role.
This can become problematic if the Assigned User inadvertently locks-in User-Level Default Criteria Values that negatively impact the intended use of the report or if the Client Admin makes a change to the Role-Level Criteria Default Values for the Access Role but the User-Level Default Criteria Values the Assigned User has selected override the Client Admin’s changes. To solve this, the Client Admin has the ability to reset the User-Level Default Criteria Values for ALL Users that are assigned to the Access Role.
The Steps to Reset User-Level Default Criteria Values listed below will show you how to reset the User-Level Default Criteria Values for ALL Users that are assigned to the Access Role.
Steps to Reset User-Level Default Criteria Values
Open the Access Roles Details Window using the Steps to View Details for Each Access Role that are outlined in the Access Roles Details Window section above.
Click the Reset User Criteria Values button in the new window that appears on the screen with the Role Overview tab selected. The Reset User Criteria Values Button image listed below will show you where the Reset User Criteria Values button appears in the Role Overview tab of the Access Role Details window.
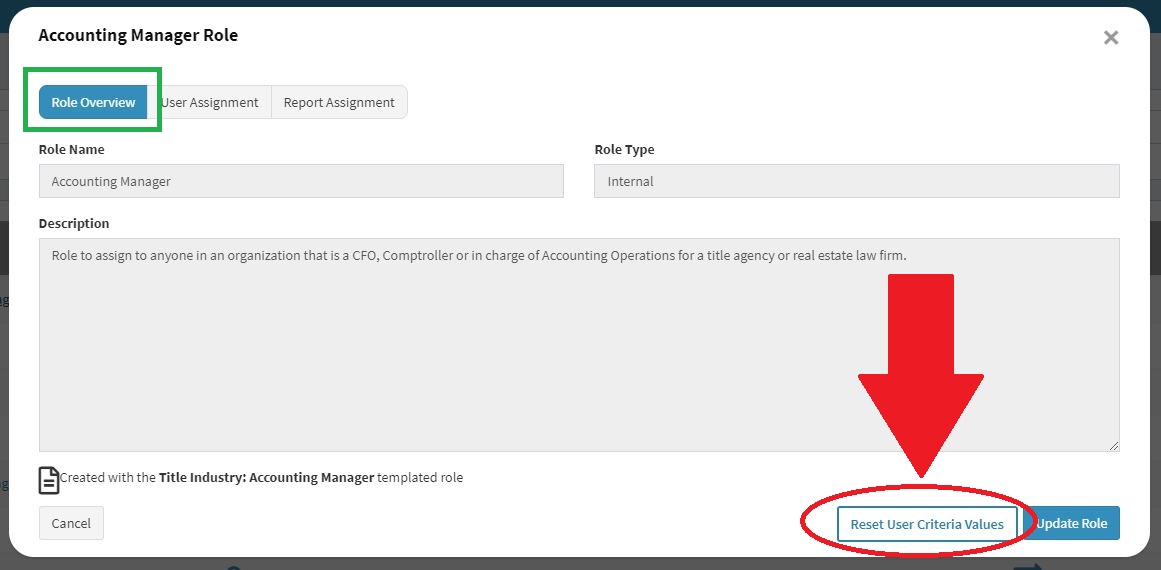
Click the Reset User Criteria Values button in the new Confirmation window that appears on the screen after clicking the Reset User Criteria Values button appears in the Role Overview tab of the Access Role Details window. The Confirm Resetting User Criteria Values image listed below will show you where the Reset User Criteria Values button appears in the Reset User Criteria Values Confirmation window.
Confirm Resetting User Criteria Values
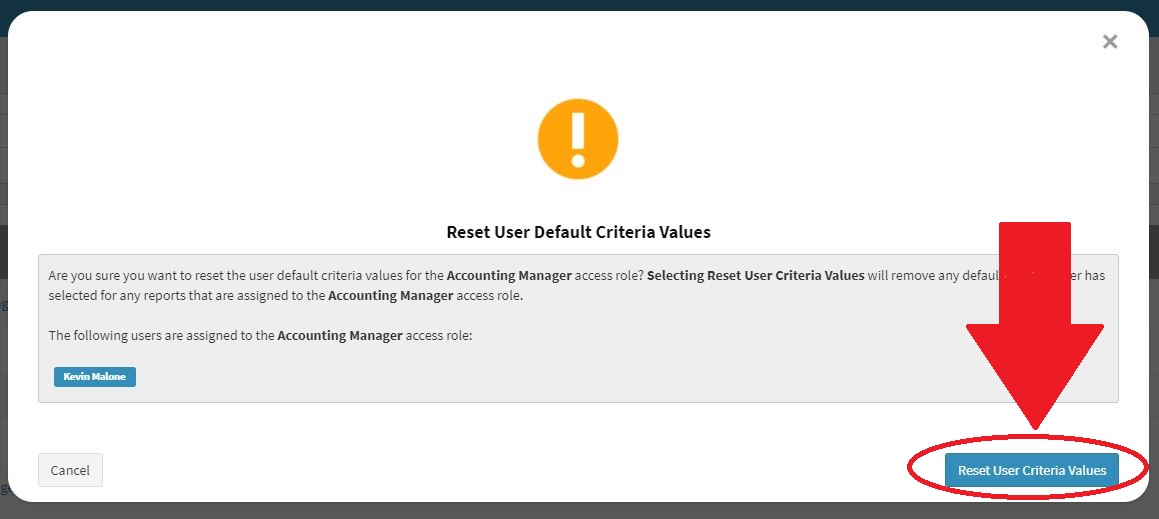
You will be redirected to the Role Overview tab of the Access Role Details window once the User-Level Default Criteria Values have been successfully reset. A success message will NOT appear on the screen. Once you have been redirected you will know the operation finished successfully. The User Criteria Values Successfully Reset image listed below will show you what it will look like once the User-Level Default Criteria Values have been successfully reset.
User Criteria Values Successfully Reset